- /
- /
Company chat in Firmao CRM
Important! “Chat” is available for Professional, Enterprise and Supreme licenses and with a purchased API it also gives us the opportunity to use Livechat and Callback.
In the Firmao CRM, we can use system “Chat”, which allows for quick direct communication between users or a group of users available in the Firmao system.
How to use Firmao chat?
The chat is located on the right side of the system, directly below avatar.
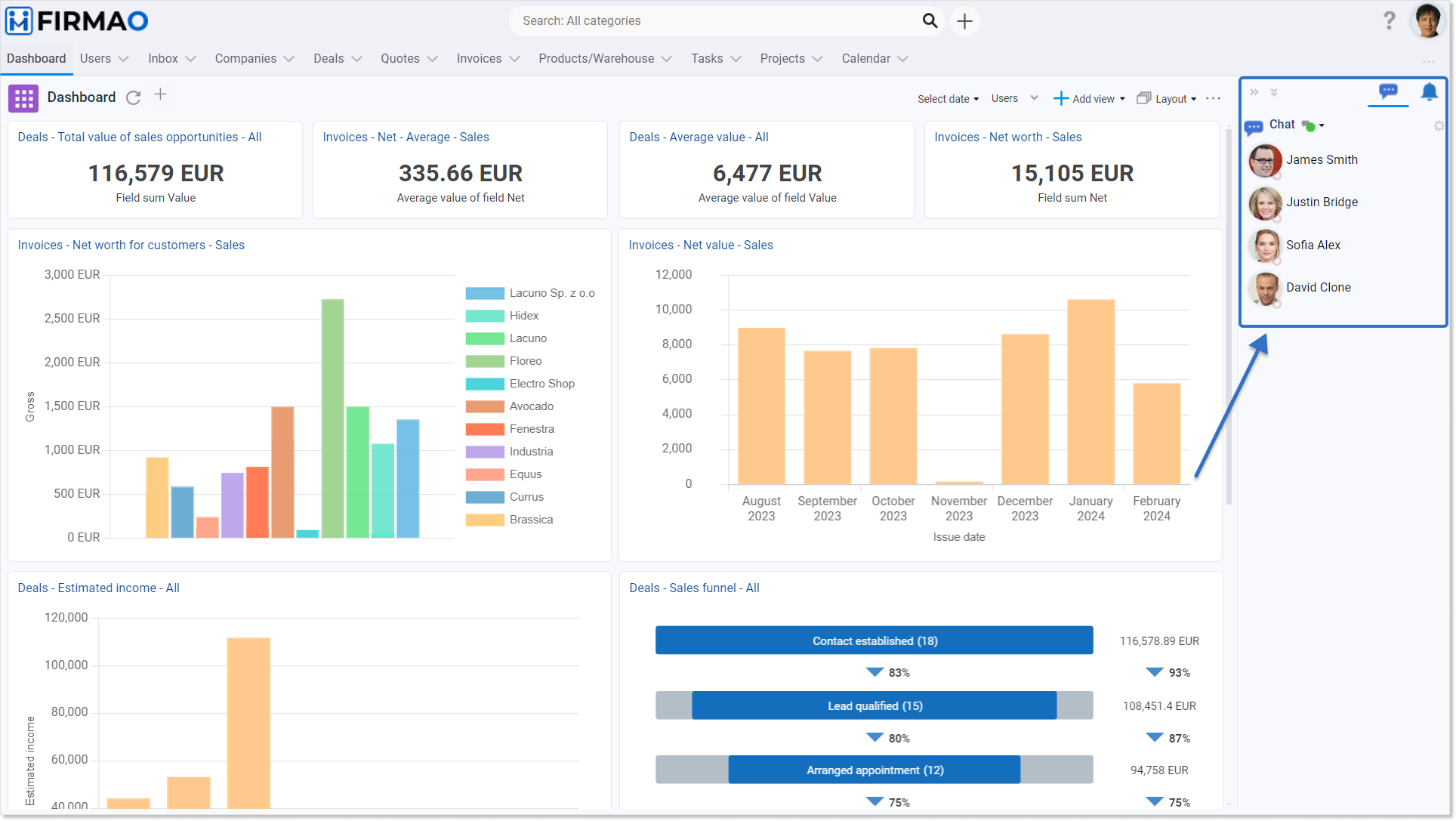
We can display the chat in a collapsed view. To do this, click on the double arrow icon located in the upper left corner of the chat panel.
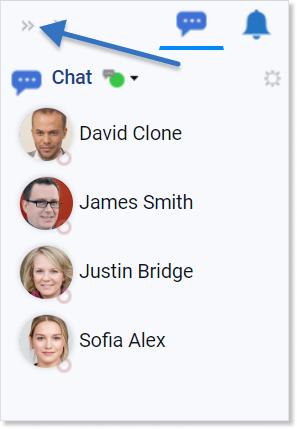
Only user and created groups avatars will be visible in the collapsed chat view. To change the view to the expanded chat, click the double arrow icon located at the top of the collapsed panel.
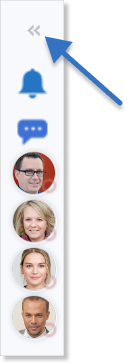
We can adjust the size of a single chat window by hovering over the edge of the chat window. A double arrow icon will then appear. Click on the edge of the window and, without releasing the mouse button, move the window up, down or left or right.
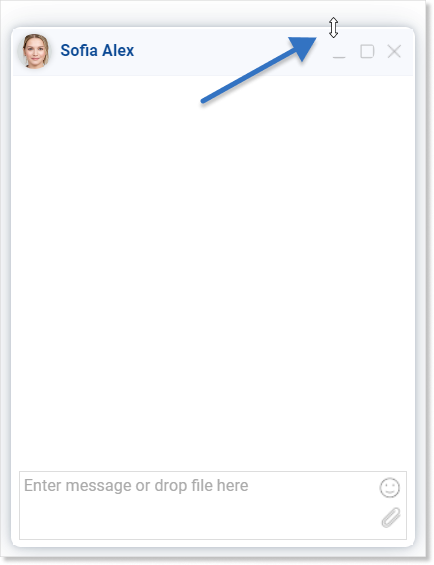
From the chat level, we can contact other employees and create groups — e.g. “Marketing”, which allows us to contact many employees at the same time. After clicking the dot next to the chat icon in the upper part of the panel, we can change the user’s status.
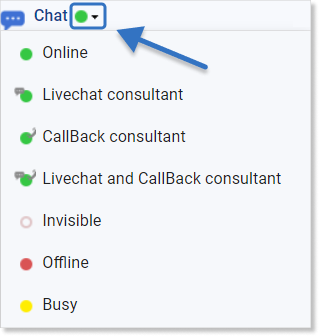
Tip: Status “Livechat Consultant”, “Callback Consultant” and “Livechat and Callback Consultant” will appear only for users who have configured Livechat and Callback.
Status list:
- Online
(green dot) — the user will be visible in the chat to other users as available, and messages from Livechat and CallBack will not be visible to them;
- Livechat consultant
 (green dot with chat bubble) — the user will be visible to other users in the chat as available and on Livechat, so they will also receive Livechat messages;
(green dot with chat bubble) — the user will be visible to other users in the chat as available and on Livechat, so they will also receive Livechat messages; - CallBack consultant
(green dot with telephone) — the user will be visible in the chat to other users as available and the “CallBack” group will be visible to this user, where all numbers from the CallBack Panel from their website appear;
- Livechat and CallBack consultant
 (green dot with chat bubble and telephone) — the user will be visible in the chat by other users as available and will see Livechat and CallBack messages and calls,
(green dot with chat bubble and telephone) — the user will be visible in the chat by other users as available and will see Livechat and CallBack messages and calls, - Invisible
(white dot) — the user will be visible in the chat as unavailable to other users, but will be able to use the chat;
- Offline
 (red dot) — the user will not be able to use the chat function. They won’t receive notifications about incoming messages, but changing this status to a different one will update all their chats;
(red dot) — the user will not be able to use the chat function. They won’t receive notifications about incoming messages, but changing this status to a different one will update all their chats; - Busy
 (yellow dot) — user appears as busy but can use chat.
(yellow dot) — user appears as busy but can use chat.
Additionally, in the chat view we also can see the number of unread messages and notifications, which are visible as numbers on a red background next to the chat and notification icons.
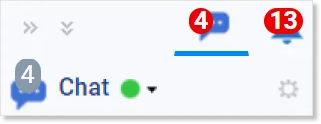
Chat settings
We can adjust Firmao chat to suit our needs by clicking the gear icon in the upper right corner of the chat. The available features are:
- create a new group — allows us to add a group in the chat, taking into account the name and users who will have access to it,
- change user list view — allows us to change the appearance of the list (whether the user’s name and surname should be displayed, or the name, surname and avatar or only the avatar),
- open chat in the main panel (or “Open chat in window”) — allows us to change the display of the chat window (whether it should be displayed in full screen or in a small window),
- sort users alphabetically (or “Sort by last activity”) — sorts chat users by alphabet or “by last activity”,
- disable sound notifications — turns off sound notifications of received messages,
- Livechat conversations — enables preview of all Livechat conversations.

Important! “Livechat Conversations” option is available for users with enabled Livechat consultant option or system administrators.
Chat window
To go to the chat window, we must click on the user or group from the right panel with which we want to chat.
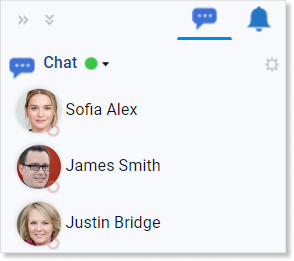
To write a message to another user, we need to enter the content in the field and confirm sending by pressing the “Enter” key on the keyboard.

We can freely move chat window by holding the top chat bar (if the chat is open in a small window) and we can choose its size. We can change the chat size by clicking the middle square icon in the upper right corner of the chat.
Appearance of the chat icon in chat open in chat window: (rectangle)
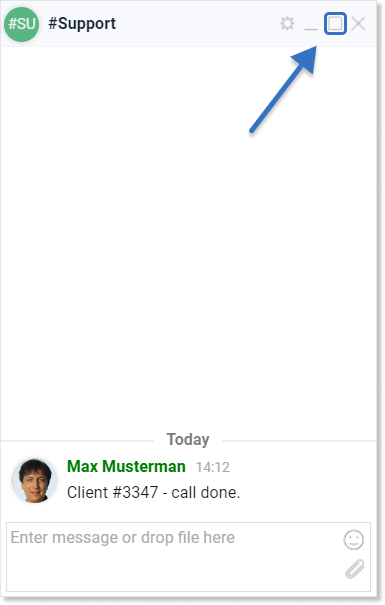
The appearance of the icon when the chat is open in the main panel (two rectangles).
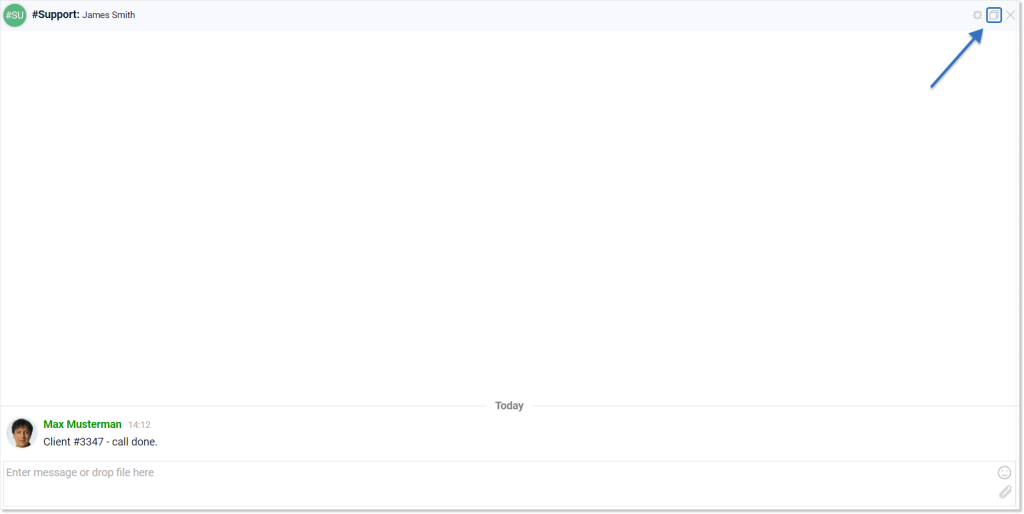
Moreover, when we are system administrator, after clicking the gear icon in the upper right corner of the group chat window, we have access to additional options, such as: leaving/editing/deleting a group/API token.
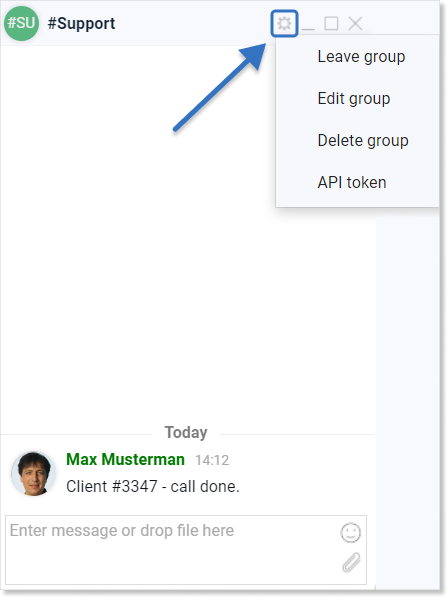
Tip: We can generate an API Token and add it to an external website. Thanks to this, messages sent to the website will also be sent to the group created in the Firmao system.
Chat features available in the chat window
In the chat window with a given user, after right-clicking on the message content, we can:

Additionally, we have the option of answering our or someone else’s message faster. We can do this by clicking on the “Reply” arrow icon located on the right side of the message.

Important functionalities in the chat window:
![]() green tick — status when message has been read;
green tick — status when message has been read;
gray tick — status when message been sent, but has not been read;
gray pencil — will appear at the end of the edited message. It is visible to all users of a given chat;
Important! To edit a message after sending it, we need to click on its content in the chat.
green arrow — after clicking on the icon, sent to us file will be downloaded;
green inscription “new messages” — information about a new message that has not been read by us;
gray emoticon — enables sending an emoji;
gray paperclip — enables attaching a file from our local disk and sending it in the chat.
Tip:“Drag and drop” method lets us send files by left-clicking on the file from the folder we are currently viewing on the computer. Without releasing the mouse button, we move the file to the chat icon or open chat window of the person to whom we want to send the document. Then by releasing the mouse button the file will automatically be pasted into the conversation with the other user.

