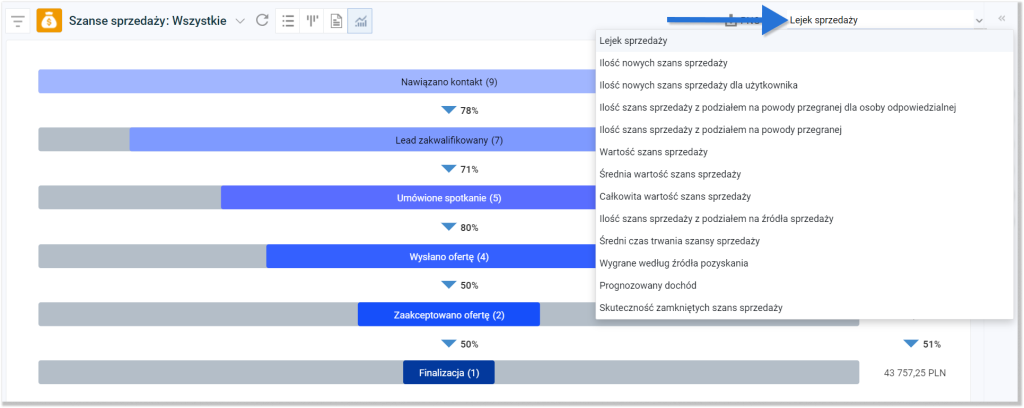- /
- /
Szanse sprzedaży
Szanse sprzedaży to wizualizacja działań, które podejmujemy, by dokonać transakcji. Dzięki temu, że szanse sprzedaży mają swoje etapy, możemy łatwiej analizować i monitorować, na którym etapie tracimy najwięcej szans. Przyczyni się to do możliwości podejmowania przez nas działań w celu usprawnienia sprzedaży i osiągania sukcesów.
W przypadku szansy sprzedaży możemy przewidywać przychód ze sprzedaży, ustalać potencjalną datę zamknięcia oraz współczynnik prawdopodobieństwa sfinalizowania sprzedaży.
Wskazówka: W systemie Firmao mamy możliwość definiowania własnych pól dodatkowych do modułu “Szanse sprzedaży”. Możemy np. dodać pole liczbowe “Prawdopodobieństwo sukcesu”, co pozwoli wyfiltrować szanse sprzedaży według ustalonego prawdopodobieństwa sukcesu.
Jak włączyć moduł „Szanse sprzedaży”?
Zanim zaczniemy konfigurować szanse sprzedaży musimy upewnić się, że mamy ten moduł dostępny w menu głównym. Jeżeli go nie widzimy, klikamy w prawym górnym rogu w awatar, a następnie klikamy „Ustawienia firmy„.
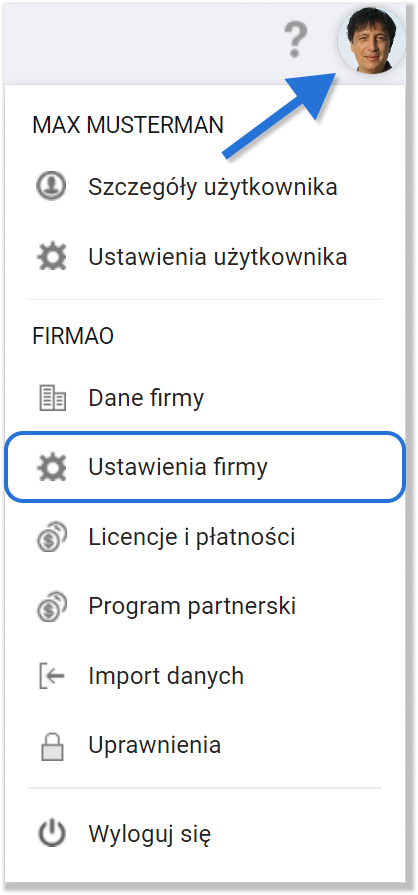
Otworzy się okno ustawień, a dokładnie widok włączenia poszczególnych modułów. Pod „CRM”, który znajduje się po lewej stronie wszystkich dostępnych kafelków, znajduje się pole wyboru „Szanse sprzedaży„. Zaznaczamy je, aby pole stało się niebieskie. Następnie klikamy „OK” w prawym dolnym rogu ekranu.
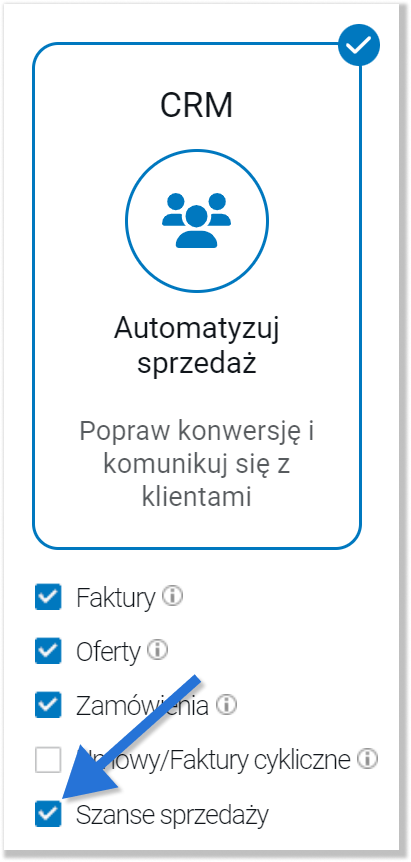
System odświeży się automatycznie, a w menu głównym uzyskamy dostęp do „Szans sprzedaży„.
Jak dodać szansę sprzedaży?
W systemie Firmao CRM możemy tworzyć szanse sprzedaży z poziomu górnego menu oraz z widoków szczegółów danej firmy. Druga możliwość przypisuje szanse sprzedaży od razu do danej firmy, której nazwa w oknie tworzenia szansy uzupełni się automatycznie.
Dodawanie szansy sprzedaży z głównego menu
Aby dodać szansę sprzedaży z górnego menu, musimy przejść do jej modułu. Otworzy się nowy widok, a następnie klikamy zielony przycisk „Dodaj” w prawym górnym rogu widoku.

Otworzy się okno dodawania szansy sprzedaży, w którym definiujemy następujące pola:
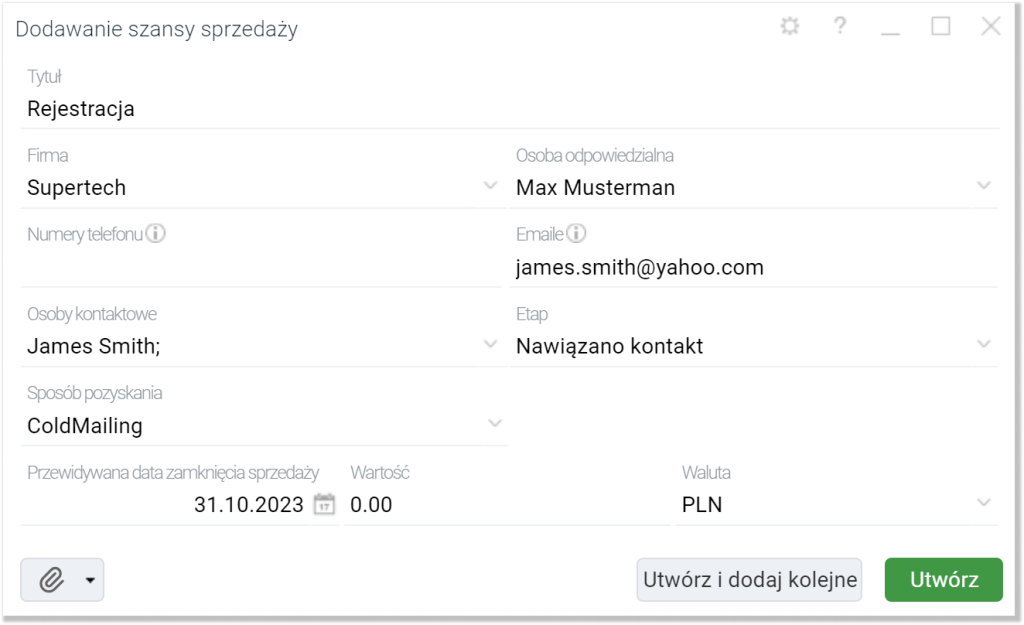
- tytuł* – nadajemy szansie tytuł, aby w skrócie opisać czego dotyczy,
- firma – przypisujemy firmę, której dana szansa dotyczy,
- osoba odpowiedzialna – dopisujemy, który użytkownik na naszym koncie ma być odpowiedzialny za prowadzenie tej konkretnej szansy,
- numery telefonu – wpisujemy kontaktowe numery telefonu lub telefonów – jeżeli jest ich więcej niż 1, możemy wpisać je, oddzielając je średnikiem, np: 111-222-333; 666-777-888,
- emaile – wpisujemy kontaktowe adresy email – jeżeli jest ich więcej niż 1, możemy wpisać je, oddzielając je średnikiem, np: adres1@firmao.pl; adres3@firmao.pl,
- osoby kontaktowe – możemy przypisać konkretną osobę, z którą chcemy się kontaktować w sprawie danej szansy sprzedaży,
- etap* – definiujemy, na jakim etapie prowadzenia szansy jesteśmy,
- sposób pozyskania – definiujemy, w jaki sposób uzyskaliśmy danego klienta,
- przewidywana data zamknięcia sprzedaży
- wartość – czyli ile możemy zarobić na danej szansy; możemy wprowadzić dane od razu lub później, dopisując do szansy sprzedaży produkty, które zsumują się na wartość danej szansy,
- waluta*.
* – pole domyślnie wymagane.
Po uzupełnieniu pól – wymaganych bądź wszystkich – klikamy zielony przycisk „Utwórz” w prawym dolnym rogu okna tworzenia.
Dodawanie szansy sprzedaży za pomocą automatyzacji
Możemy utworzyć automatyczne dodawanie się szansy sprzedaży w systemie, ustawiając np. dodawanie szansy, gdy dodamy nową firmę do systemu. Wtedy nowa szansa sprzedaży ustawi się sama z automatycznie przypisaną firmą.
Cały proces automatyzacji opisywaliśmy tutaj.
Jak skonfigurować utworzone szanse?
Po utworzeniu szansy sprzedaży możemy przejść do jej szczegółów z widoku listy wszystkich wprowadzonych szans. Ponadto mamy przydatny widok Kanban, który wizualizuje nam wszystkie wprowadzone dotychczas otwarte szanse sprzedaży.
Aby uzupełnić szczegóły szans sprzedaży, musimy kliknąć na jej nazwę w widoku listy.

Będąc w widoku szczegółów szansy, możemy zarządzać jej informacjami, zakładkami, wartościami. Jeżeli nie uzupełnialiśmy wcześniej wartości szansy – tj. w oknie jej tworzenia – możemy dodać produkty, które dotyczą danej szansy, a jej wartość automatycznie się zsumuje.
Jak dodać produkty do szansy sprzedaży?
W celu dodania produktu do szansy sprzedaży wybieramy zakładkę „Produkty„, a następnie klikamy niebieski plus w lewym górnym rogu zakładki.
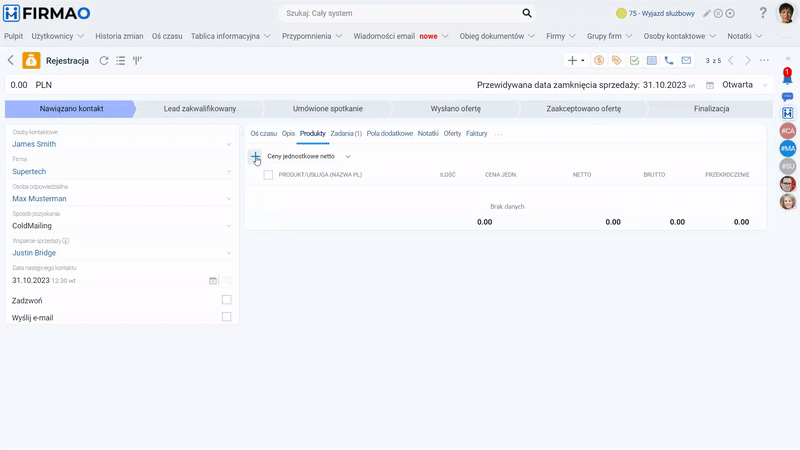
Otworzy się okno dodawania produktu. Możemy dodać produkt lub usługę istniejącą w systemie bądź zdefiniować nowe. W oknie możemy edytować następujące pola:
- produkt/usługa – wybieramy z listy rozwijanej lub wpisujemy nową nazwę, a następnie na dole wybieramy „Dodaj produkt”; gdy wybierzmy produkt dodany uprzednio do systemu, jego dane uzupełnią się automatycznie,
- kod produktu
- cena jednostkowa netto bez rabatu
- ilość
- jednostka – wybieramy jednostkę, w której wyrażony jest dany produkt,
- rabat – możemy narzucić rabat na dany produkt,
- cena jednostkowa netto – uwzględnia rabat, jeżeli wcześniej go uzupełniliśmy,
- magazyn – z listy rozwijanej wybieramy magazyn, z którego pochodzi dany produkt.
Następnie klikamy „Utwórz” w prawym dolnym rogu okna tworzenia. W lewym górnym rogu okna szansy sprzedaży widzimy, jaka jest jej wartość, która wynosi sumę wszystkich dodanych produktów, jednakże możemy edytować ją ręcznie.
Jak dodać ofertę do szansy sprzedaży?
Przed dodaniem oferty, warto wykonać poprzedni krok – dodać produkty do szansy sprzedaży. Spowoduje to automatyczne uzupełnienie pól w ofercie, która wystawiona zostanie na dany produkt. Natomiast jeżeli go wcześniej nie dodaliśmy, to pozycje w ofercie musimy dodać ręcznie. O tym, jak uzupełnić ofertę, przeczytamy tutaj.
Aby dodać ofertę, przechodzimy do zakładki „Oferty” w widoku szczegółów danej szansy. Następnie klikamy niebieski plusik w lewym górnym rogu zakładki. Po uzupełnieniu ręcznym bądź automatycznym na podstawie dodanych wcześniej produktów klikamy w prawym dolnym rogu zielony przycisk „Utwórz„. Następnie otworzy nam się widok raportu oferty, którą od razu możemy pobrać bądź przesłać do klienta.
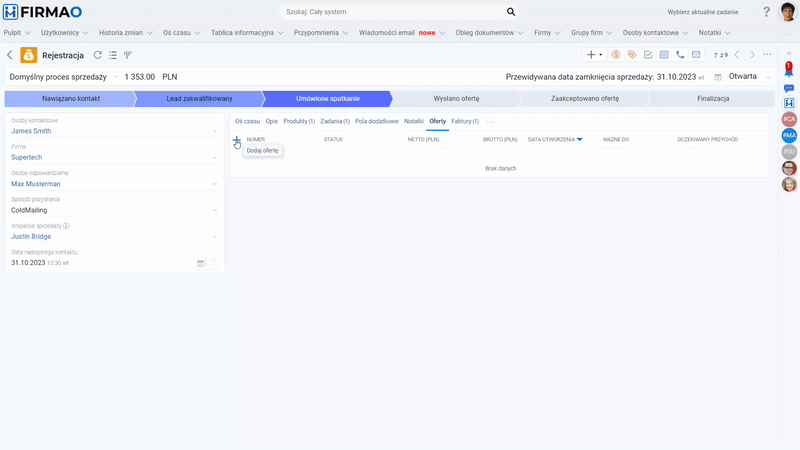
Jak dodać fakturę do szansy sprzedaży?
Aby dodać fakturę do wygenerowanej szansy sprzedaży, musimy przejść do widoku oferty, którą krok wcześniej utworzyliśmy. Możemy to zrobić przyciskiem powrotu, gdy znajdujemy się w widoku raportu otworzonego automatycznie po dodaniu oferty.
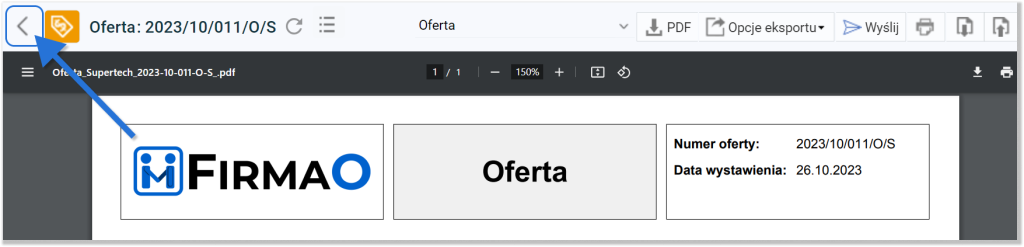
Dzięki temu znajdziemy się w widoku szczegółów oferty, a korzystając z opcji w prawym górnym rogu okna oferty możemy wygenerować fakturę.

Dzięki przejściu do tworzenia faktury przez przycisk w danej ofercie, faktura zostanie powiązana z tą samą szansą sprzedaży i będzie widoczna w jej szczegółach.
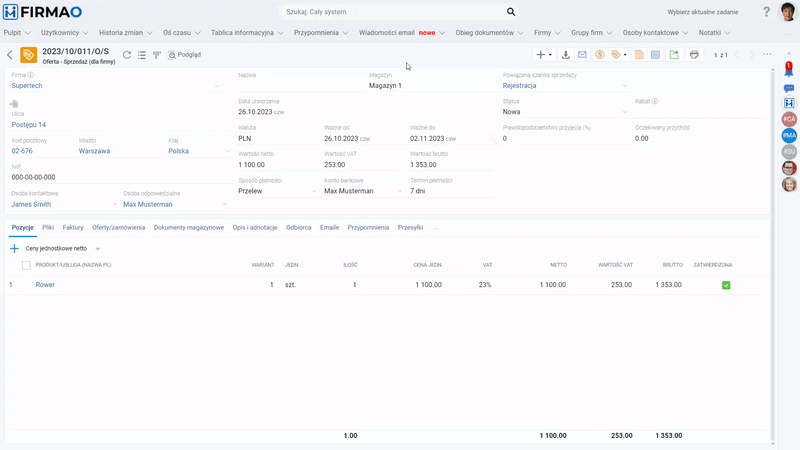
Pozostałe obiekty przypisane do szansy sprzedaży
W widoku szczegółów danej szansy mamy dostęp do wielu zakładek, w tym do:
- notatek
- wszystkich notatek
- emaili
- wszystkich emaili
Zakładki „Notatki” oraz „Emaile” zawierają tylko te obiekty, które zostały przypisane do tej konkretnej szansy sprzedaży. Natomiast „Wszystkie notatki” i „Wszystkie emaile” powodują pokazanie się obu tych obiektów, które są przypisane do tej samej firmy co szansa sprzedaży.
Jak dodać własny etap sprzedaży do systemu?
W systemie Firmao możemy definiować własne etapy lub procesy sprzedaży, a także własne powody przegranej oraz wygranej szansy. Możemy zdefiniować także własne checkbox’y do danych etapów sprzedaży.
Dodajemy je za pomocą funkcji „Słowniki/statusy„, która znajduje się w zakładkach „Ustawień firmy„. Więcej o personalizacji poszczególnych elementów szans sprzedaży przeczytamy tutaj.
Jak ustawić status szansy sprzedaży na przegraną lub wygraną?
Status szansy sprzedaży możemy zmienić na różne sposoby:
1. W widoku listy szans sprzedaży
W tym celu klikamy w moduł „Szanse sprzedaży” w menu głównym. Wyświetli się widok listy wszystkich utworzonych szans sprzedaży. Musimy upewnić się, że posiadamy widoczną w liście kolumnę „Status„. Gdy jej nie widzimy, musimy przejść do dostosowywania widoku kolumn.
Gdy kolumna „Status” jest widoczna to w jej polach możemy zmieniać statusy szans. W tym celu wystarczy kliknąć na nazwę aktualnego statusu – domyślnie „Otwarta„, „Przegrana” lub „Wygrana„.
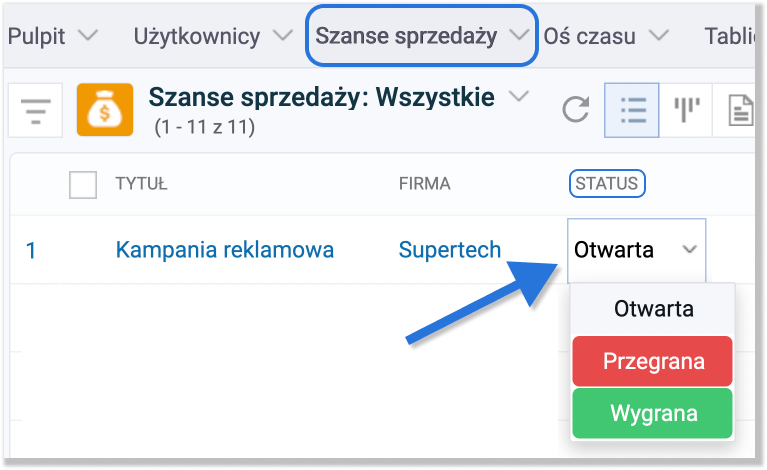
Po wybraniu statusu Przegrana lub Wygrana pojawi się okno, w którym definiujemy powód statusu.
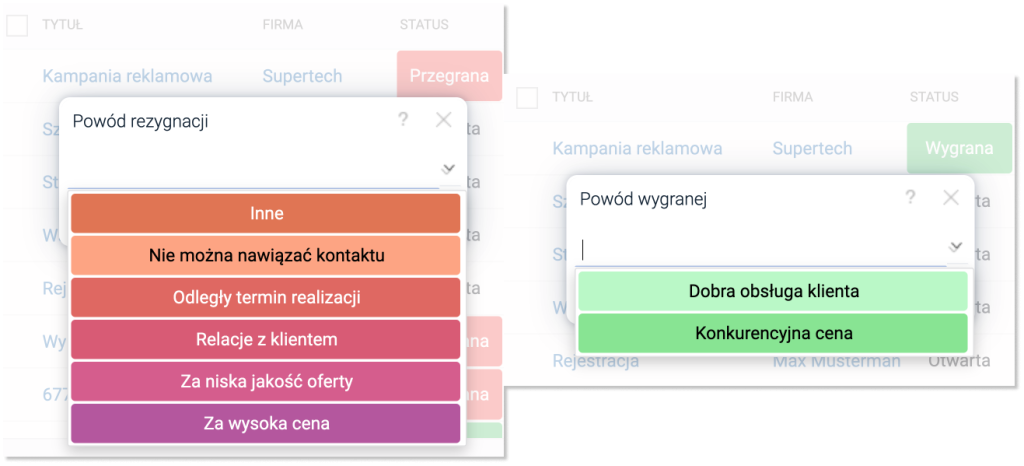
2. W widoku szczegółów firmy, do której przypisana jest szansa sprzedaży.
W tym celu przechodzimy do modułu Firmy, a następnie klikamy na nazwę tej, której status szansy sprzedaży chcemy zmienić.
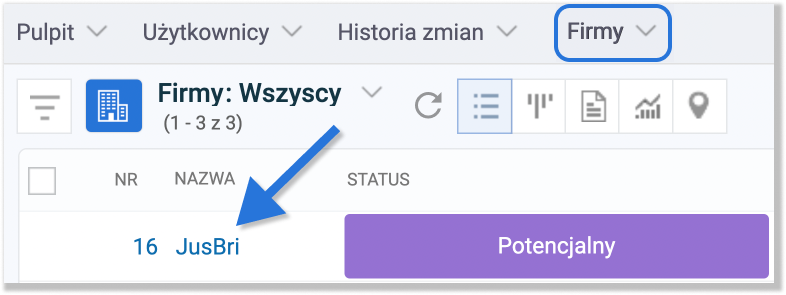
W szczegółach firmy mamy dostęp do zakładki „Szanse sprzedaży„. Po kliknięciu w nią możemy zmienić status szansy.
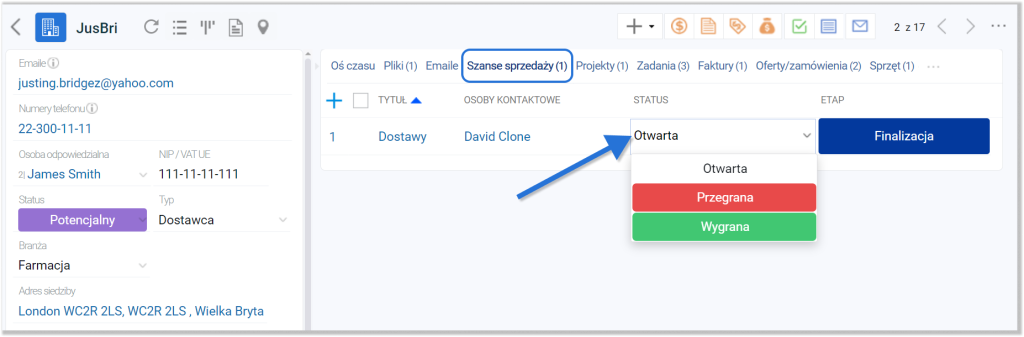
3. W widoku Kanban w module Szanse sprzedaży
Przechodzimy do modułu „Szanse sprzedaży” w menu górnym. W celu włączenia widoku Kanban, klikamy w odpowiedni przycisk na wysokości nagłówka – w „Widok Kanban„.

Uzyskamy tym dostęp do wszystkich naszych szans sprzedaży ukazanych na widoku Kanban. Korzystając z metody drag&drop opisanej tutaj, możemy przenieść daną szansę sprzedaży na status Przegranej lub Wygranej.
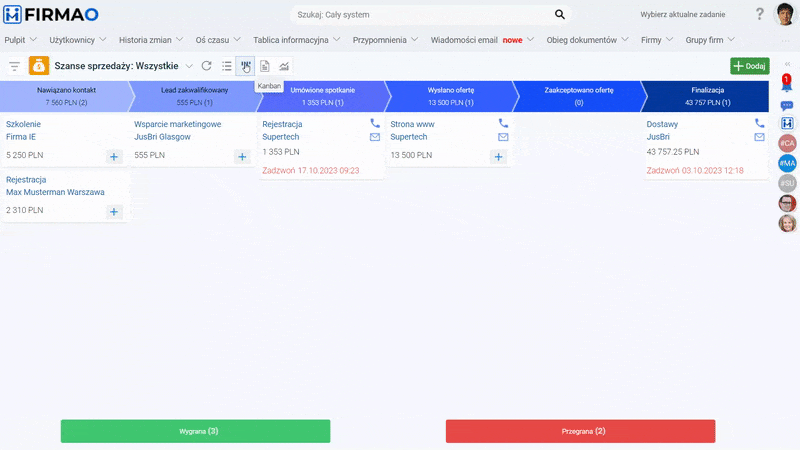
Widok Kanban w szansach sprzedaży
W szansach sprzedaży istotny jest widok Kanban, do którego mamy dostęp w systemie Firmao. Aby go włączyć, musimy kliknąć ikonę tego widoku, która znajduje się na wysokości nagłówka „Szanse sprzedaży” w lewym górnym rogu modułu.

Dzięki temu zyskujemy widok Kanban wszystkich dodanych do systemu szans sprzedaży. W tym widoku działa również opcja drag&drop, czyli klikamy lewym przyciskiem myszki na daną szansę i nie puszczając przycisku, przenosimy ją do innego etapu. Gdy umieścimy ją w odpowiednim etapie, puszczamy przycisk myszki.
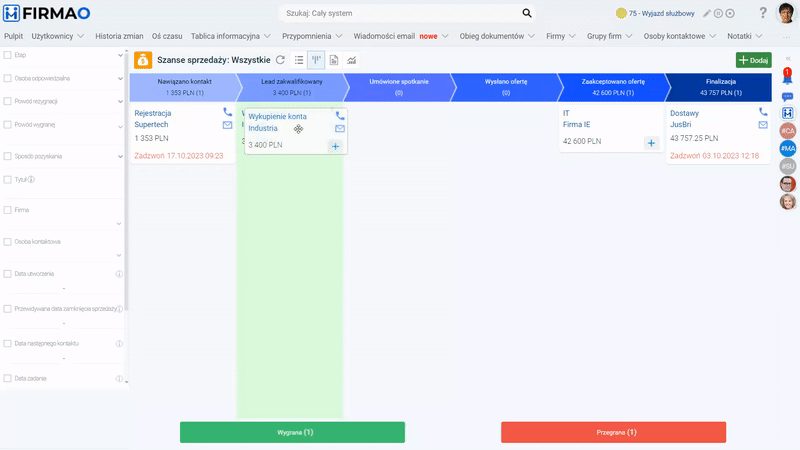
Więcej o widoku Kanban przeczytamy tutaj.
Jak zmienić etap szansy sprzedaży?
Możemy to zrobić z poziomu widoku Kanban, tak jak zostało to zaprezentowane w poprzednim kroku. Ponadto możemy zmienić go w widoku listy oraz widoku szczegółów danej szansy.
W obu przypadkach przechodzimy do modułu głównego „Szanse sprzedaży„, który znajduje się w menu głównym. Wyświetli się widok listy wszystkich dotychczas dodanych szans sprzedaży. Musimy upewnić się, że kolumna „Etap” jest widoczna. Jeżeli jej nie widzimy, musimy przejść do dostosowywania widoku kolumn.
W kolumnie „Etap” wystarczy, że klikniemy na pole aktualnego etapu danej szansy i z listy rozwijanej wybierzemy ten, który chcemy ustawić.
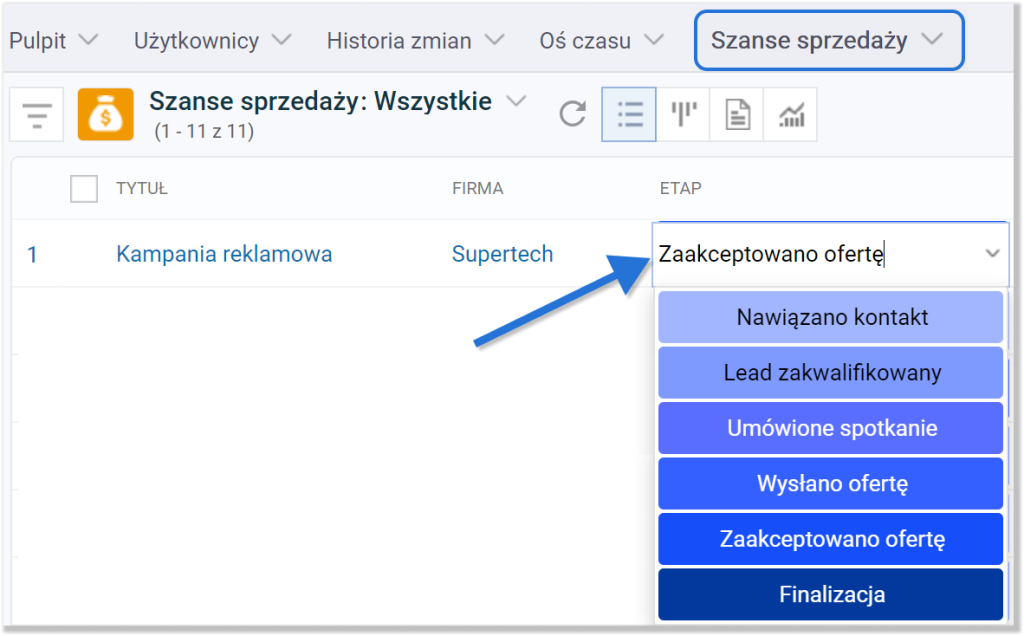
Klikając na tytuł szansy sprzedaży w widoku listy przejdziemy do jej szczegółów. W tym widoku także możemy zmienić etap szansy za pomocą paska etapów.
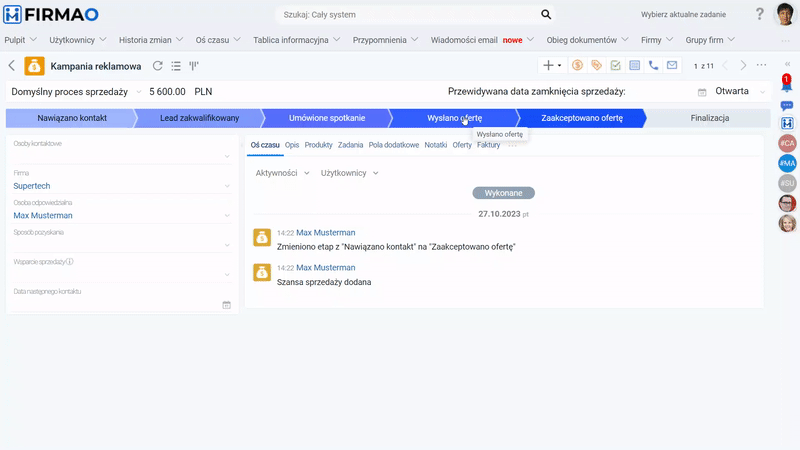
Jak wygenerować lejek sprzedaży oraz inne analizy?
W celu wygenerowania lejka sprzedaży lub innych wykresów, musimy przejść do widoku analiz szans sprzedaży. Przejdziemy do niego, klikając przycisk „Analizy” na wysokości nagłówka „Szanse sprzedaży„. Następnie klikamy przycisk „PNG„, co spowoduje pobranie wykresu lejka na dysk naszego urządzenia.
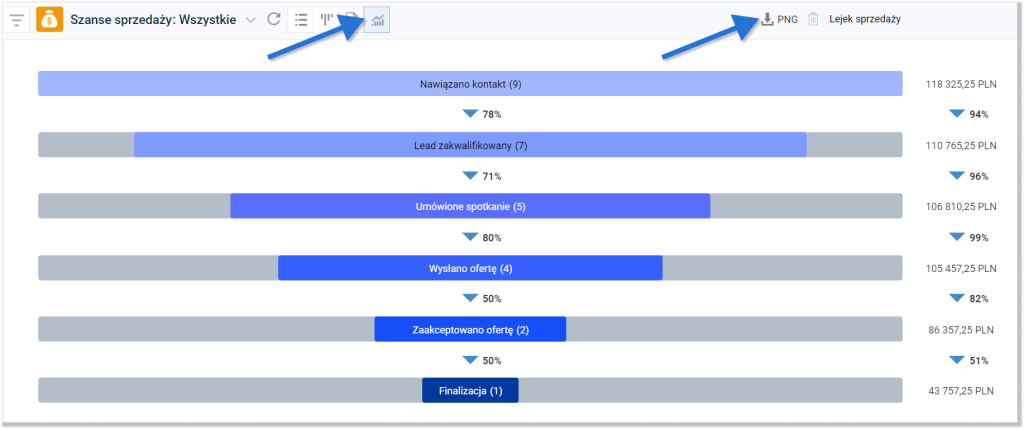
Możemy także wygenerować inne wykresy, takie jak np. całkowita suma wartości szans sprzedaży lub ilość nowych szans sprzedaży.
W tym celu klikamy w pole „Lejek sprzedaży” znajdujące się obok przycisku PNG. Spowoduje to rozwinięcie listy z której możemy wybrać interesujące nas źródło analizy.