- /
- /
Notes
Notatki w systemie Firmao pozwalają na zapisywanie dowolnych informacji. Można je wykorzystać również do rejestrowania rozmów z klientami, zapisywania pomysłów na produkty lub usługi, czy też do planowania działań marketingowych. Moduł notatki dostępny jest w menu.

Zakładkę dotyczącą notatek możemy również znaleźć w szczegółach modułów takich jak:
- Użytkownicy
- Firmy
- Szanse Sprzedaży
- Oferty
- Faktury
- Produkty/Magazyn
- Zadania
- Kalendarz
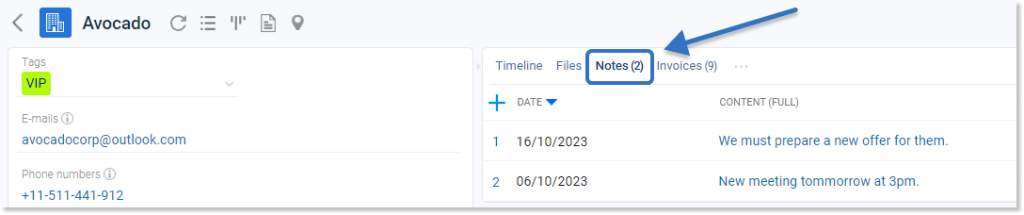
Wskazówka: W systemie Firmao mamy możliwość definiowania własnych pól dodatkowych do modułu “Notatki”. Możemy np. dodać pole wyboru “Ważne”, co pozwoli wyfiltrować notatki oznaczone jako ważne.
Krok 1. Tworzenie notatek
Aby utworzyć notatkę, przechodzimy do modułu ”Notatki” dostępnym w menu górnym.

Następnie klikamy w zielony przycisk ”Dodaj” w prawym, górnym rogu widoku.

W nowo otwartym oknie możemy wpisać treść notatki, wybrać firmę, osobę kontaktową której ona dotyczy.
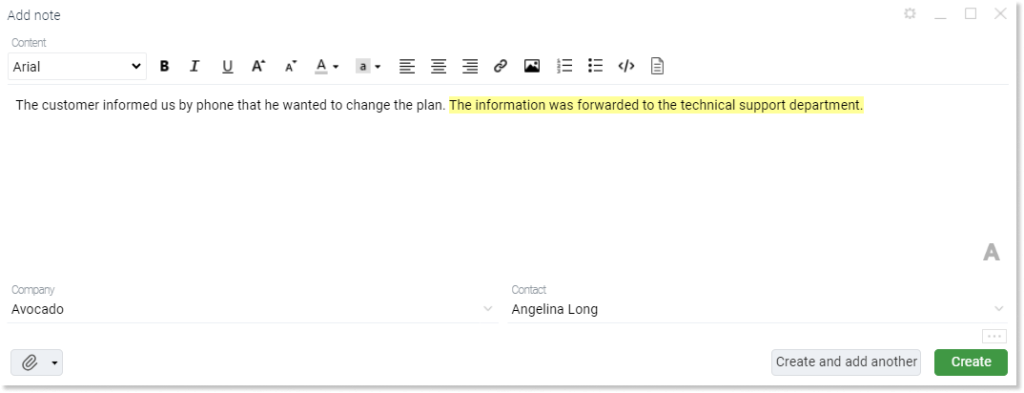
Dodatkowo w oknie tworzenia mamy możliwość edytowania tekstu za pomocą edytora WYSIWYG:

Możemy również umieścić w notatce załącznik, klikając w ikonę w lewym dolnym rogu okna.
W oknie ”Tworzenie nowej notatki” mamy również możliwość określenia m.in.:
- Czego dotyczy notatka
- Data notatki
- Zadanie powiązane z notatką
- Produkt bądź usługa powiązane z notatką
- Email powiązane z notatką
- Umowa powiązana z notatką
- Oferta powiązana z notatką
- Projekt powiązany z notatką
- Szansa sprzedaży powiązana z notatką
- Obserwatorzy notatki
Aby wyświetlić powyższe opcje notatek klikamy w ikonę ![]() w prawym, dolnym rogu okna tworzenia nad zielonym przyciskiem ”Utwórz”.
w prawym, dolnym rogu okna tworzenia nad zielonym przyciskiem ”Utwórz”.
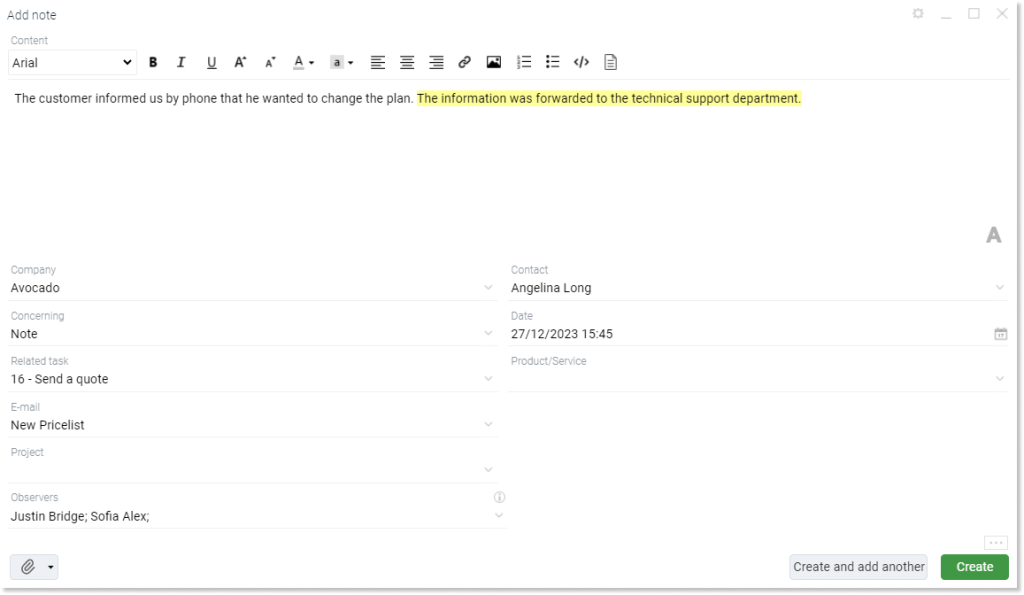
Aby zapisać wprowadzone dane, klikamy zielony przycisk ”Utwórz” w prawym, dolnym rogu okna tworzenia.
Notatki mogą być dodawane również ze szczegółów danego obiektu:


Po kliknięciu w zaznaczone powyżej ikony otworzy się okno dodawania nowej notatki.
Krok 2. Widok listy notatek
Aby przejść do widoku listy notatek, należy wybrać w menu: „Notatki”

Z poziomu widoku listy widzimy wszystkie dodane wcześniej notatki.

Dodatkowo po zaznaczeniu wybranej notatki polem wyboru na górnym panelu w pasku narzędzi wyświetlą nam się dodatkowe opcje:
- Dodaj na podstawie wybranej notatki, która pozwala nam na stworzenie notatki z danymi zaciągniętymi z zaznaczonej przez nas notatki,
- Dodaj zadanie, który umożliwia nam podpięcie zadania do konkretnej notatki oraz
- Usuń, który umożliwia usunięcie zaznaczonej komórki.

Z poziomu widoku listy notatek mamy również możliwość wygenerowania raportu.

Krok 3. Widok szczegółów notatek
Aby wyświetlić widok szczegółowy musimy kliknąć w treść interesującej nas notatkę.

W widoku szczegółowym mamy możliwość edycji wpisanych przez nas informacji za pomocą edytora WYSIWYG, dodania przypomnienia, plików, zmiany uprawnień bądź przejrzenia historii zmian danej notatki. Ponadto możemy zmieniać jej szczegóły, takie jak przypisaną firmę lub osoby tworzącej.
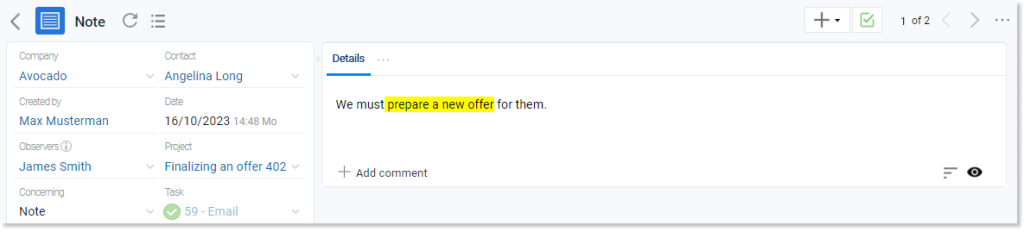
Z poziomu szczegółów notatki mamy również możliwość dodawania komentarzy.

Istnieją również dodatkowe przyciski, które umożliwiają nam m.in.:
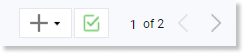
- + – Dodaj — pozwala nam na dodanie całkowicie nowej notatki.
- Przycisk
wyświetla nam poprzednią/następną stronę.
- Funkcje dodatkowe znajdujące się pod ikoną
 :
:
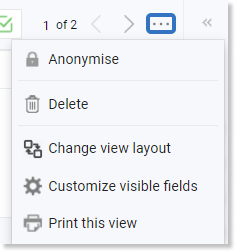
Ważne! Historia zmian i Uprawnienia nie są domyślnie podpięte do menu widoku szczegółowego. Aby je podpiąć, musimy najpierw kliknąć w ikonę , a następnie podpiąć interesującą nas zakładkę ikoną pinezki
.
