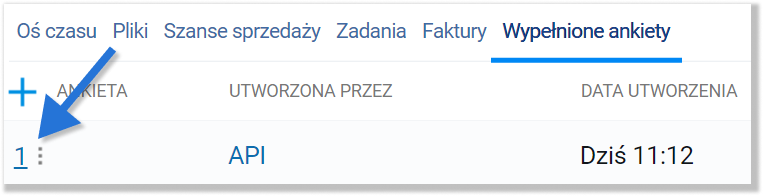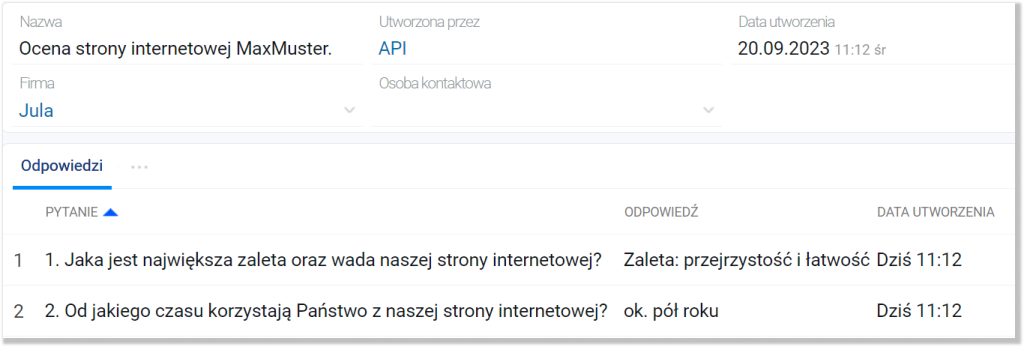- /
- /
Email surveys
Important! The survey module is available only for users with Enterprise or Supreme license and enabled API.
Firmao provides a module that allows us to conduct surveys via email. They allow for marketing research and help determine the level of customer satisfaction. In order to send e-mail surveys, we need to have a configured mailbox in Firmao. More information on how to configure it can be found in the instruction: “Mailbox configuration in Firmao”.
How to enable the survey module?
The survey module can be enabled by Firmao developers. For this purpose, we must contact the Firmao support department: contact@firmao.io
In the e-mail, we need to provide: COMPANY_ID (it is located at the end of the company page address of our account):

login and password for API.
To check our API login and password, we need to click on avatar in the upper right corner of the page, and then select “Company Settings” from the drop-down list.
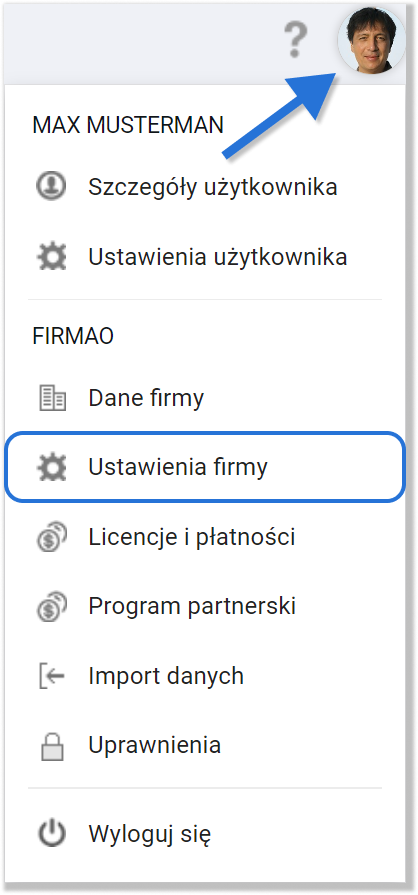
In the new window, click on the “Integrations” section in the left panel. Then, click on “API” at the top of the screen.
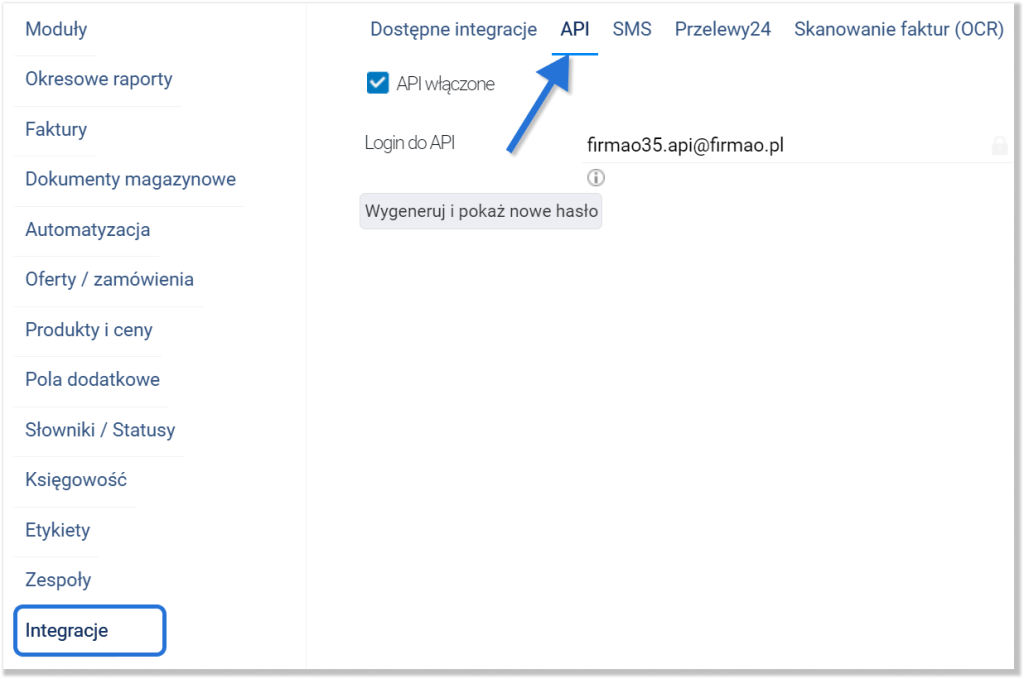
We select the checkbox “API enabled”, which will enable the API. Then it is necessary to generate a password by clicking “Generate and show new password” button. Lastly, we copy the login and password and send it to the Firmao technical support department.
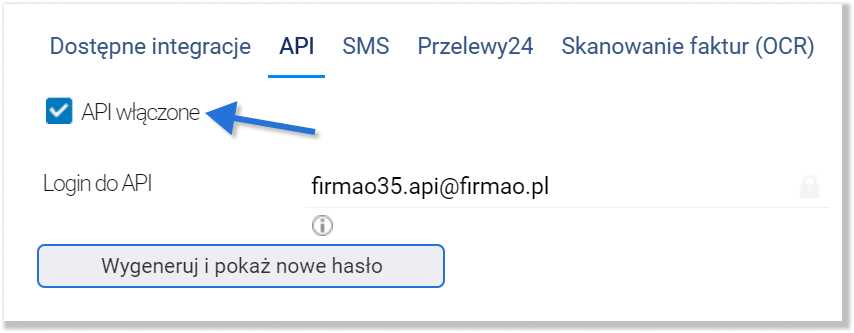
Once the developers enable us to create surveys, we will receive an e-mail with information that we have gained access to e-mail surveys.
How to configure a survey in the Firmao CRM?
To add a new survey, we need to click the module “Surveys”, which is located in the main menu, and then click the blue “+ Add a survey” button, which can be found in the upper right corner of the page.

A new window will open in which we complete the fields survey name (required) and description (optional).
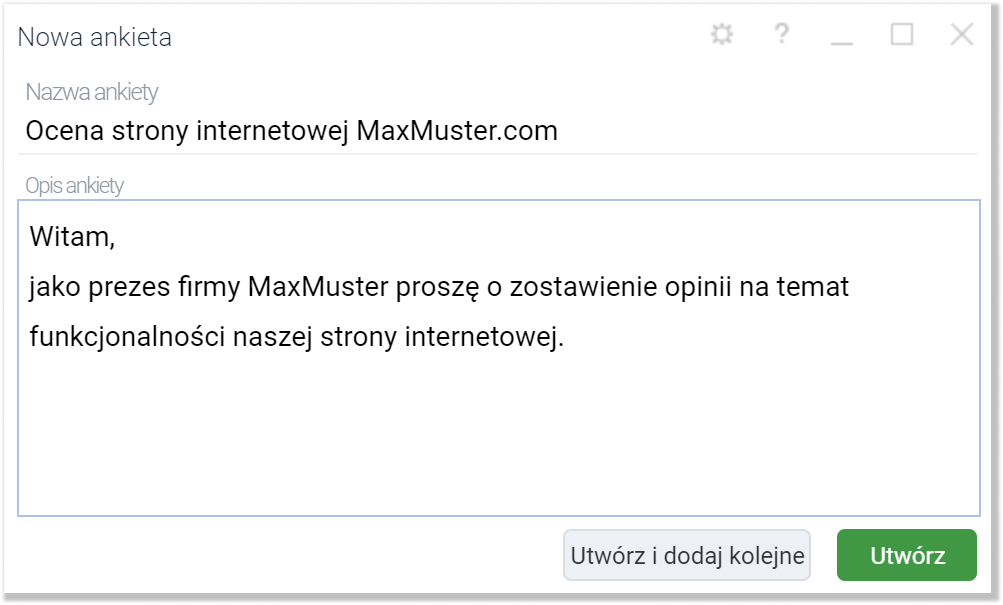
To confirm the changes, click the blue “Create” button in the lower right corner of the window
How to add questions to a survey?
To add a question to the survey, we need to go to its detail view by clicking the name of the survey in the list view.

In surveys detail view, click the tab “Questions”, and then the “+ Add question” button in the upper left corner of this tab.
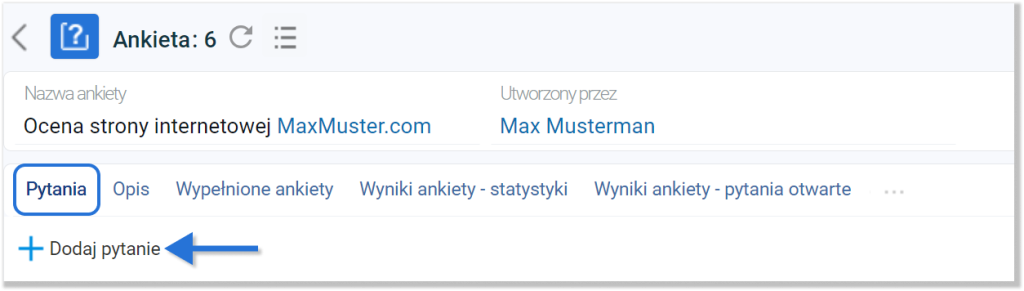
Then an adding a question to the survey window will appear, where we can:
- choose the survey;
- choose question order;
- write the content of the question;
- choose answer type (text, number, date, boolean value, list or multiselection list).
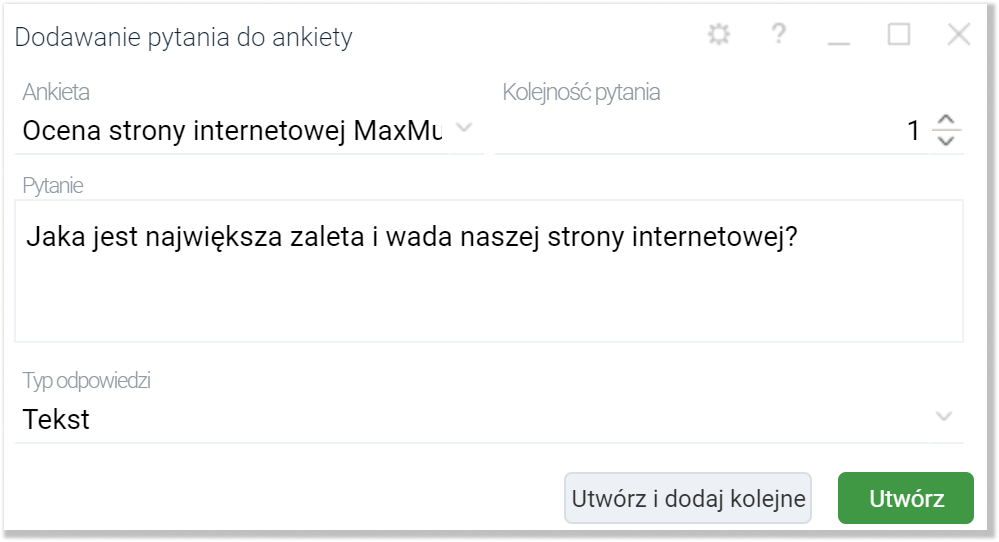
To confirm the changes, click the blue “Create” button in the lower right corner of the window
Tip: All users with Enterprise and Supreme license, (regardless of who created the survey), have access to the answers and can add questions to the survey.
To review survey results, we have 3 tabs to choose from in the details view of a given survey:
- Completed surveys — allows us to view who and when completed the survey;
- Survey results (statistics) — allows us to view the percentage distribution of answers to closed questions and the total sum;
- Survey results (open questions) — allows us to view answers to open questions.
In order to review survey results, we need to click on one of the three tabs in detail view of a given survey:
- Completed surveys — allows us to see which company and contact completed the survey and when was it sent;
- Survey results — statistics — allows us to view the percentage distribution of answers to closed questions, the number of answers and total answers;
- Survey results — open questions — allows you to view answers to open questions.
How to add a survey based on already existing one?
In the Firmao system, we can create a new survey based on the one we previously added to the system. To do this, we need to select the checkbox of the survey whose data we want to copy, click the arrow on the blue “+ Add a survey” button and then click “Add based on selected”:
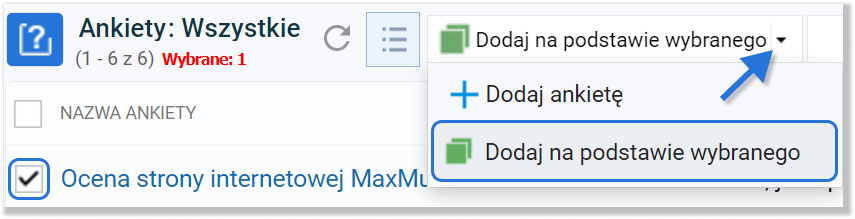
How to send a created survey in the Firmao system?
We can send the survey to the client in two different ways:
- using the “Companies” module (the email will contain the company name and a green button that will redirect the customer to the survey),
- via email (to any content and email template, we can add a survey. Then the email sent will contain the content we wrote and a link to complete the survey).
Sending a survey from the “Companies” module list view
To send a survey from the “Companies” module, we enter companies list view and select the checkbox on the left side of the name of each company to which we want to send the survey.
We can also use the filtering option, which is located on the left side of the screen. Then, when we have selected the companies we are interested in, in the upper right corner of the screen we need to click “Send surveys”.
To send a survey, click on the “Companies” module and select the checkbox on the left side of the name of each company to which we want to send the survey. We can also use the filtering option, which is located on the left side of the screen.
Then we click the „Send surveys” button in the upper right corner of the screen.
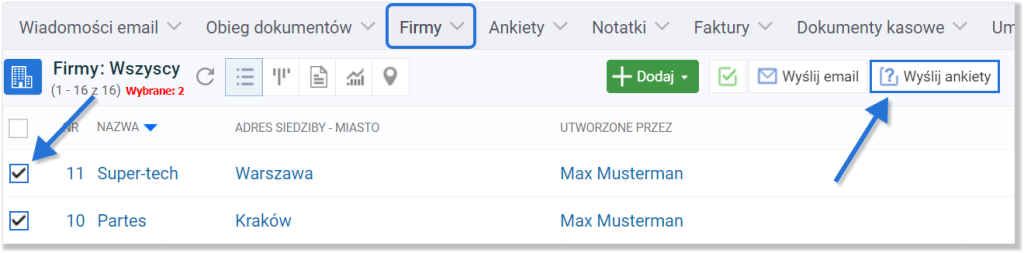
Then, a window in which we choose which survey we want to send to the selected companies will appear. Once we select the survey, we need to click on the green “Send” button:
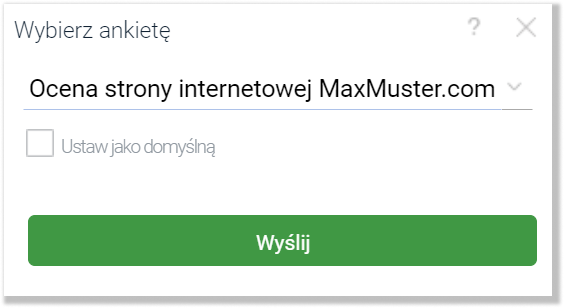
Sending a survey from the “Companies” detail view
We can also send a survey to one company from the company’s details view. To do this, we need to enter the detail view of the company to which we want to send the survey, and then click on the “Send survey” option:
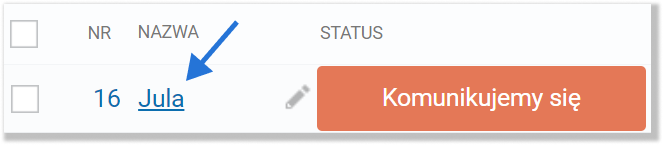

Adding a survey in the “Email messages” creation window
To do this, we need to enter the “E-mail messages” module, which is located in the top menu. Then we have to click on the green “New email” button in the upper right corner of the window.

An e-mail creation window will open, with tabs allowing us to format the text. Amongst them, we have the “Insert field code” option. We need to click on it and then select “Surveys” and click on the one to which we want to send the link.
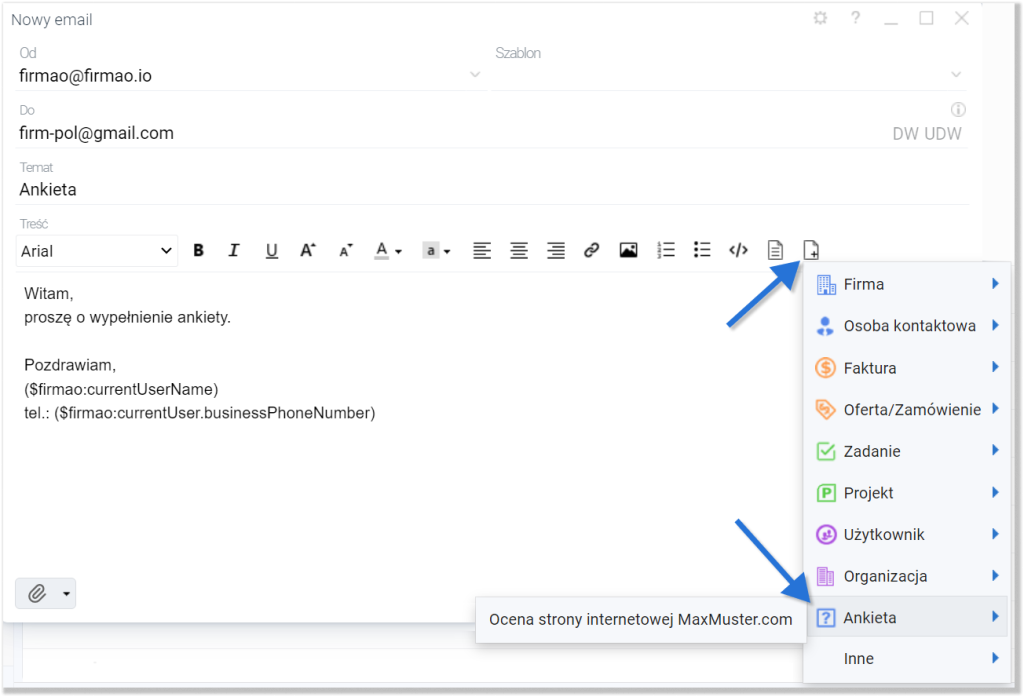
The survey will be sent to the e-mail addresses we selected in the creation window in the form of a link along with the remaining content, if we placed one:

Survey view after opening the link:
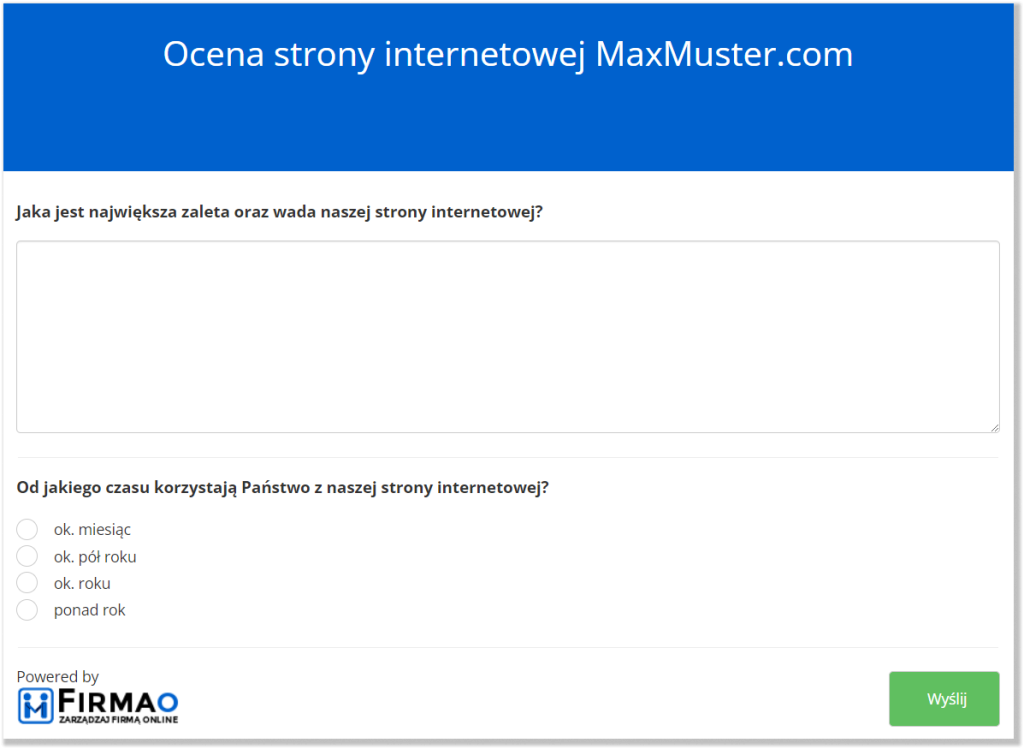
How to check completed surveys by a given company?
We can see completed surveys from the company details view, if we want to see whether the customer to whom we sent the survey responded to it and in what number.
To do this, we need to enter the details view of a given company and then select “Completed surveys” tab:
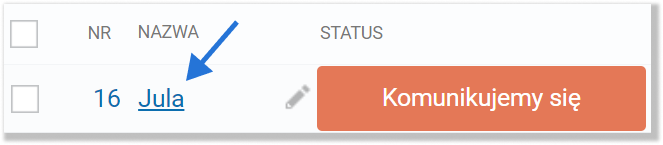

A list of surveys completed by a given company will be displayed. When we click on the survey number, a window with a list of questions and answers will open.