- /
- /
Widok listy
Moduły w systemie Firmao, takie jak: Zadania, Faktury, Wiadomości e-mail, itp. można wyświetlać w widoku listy. Wówczas na ekranie zaprezentowane zostanie zestawienie wszystkich elementów w danym module, np. każde z otwartych zadań. W widoku listy można również określić, które kolumny i w jakiej kolejności zostaną wyświetlone oraz w jaki sposób będą sortowane. W widoku listy podobnie jak w widoku szczegółów obiektu możemy edytować dane oraz dodawać i usuwać wybrane obiekty.
Jak przejść do widoku listy?
Aby przejść do widoku listy, w górnym menu klikamy w moduł, do którego chcemy przejść, np. w “Zadania”. W nagłówku znajduje się zawsze nazwa modułu, w którym się znajdujemy, a zaraz obok niej pojawia się nazwa filtru.
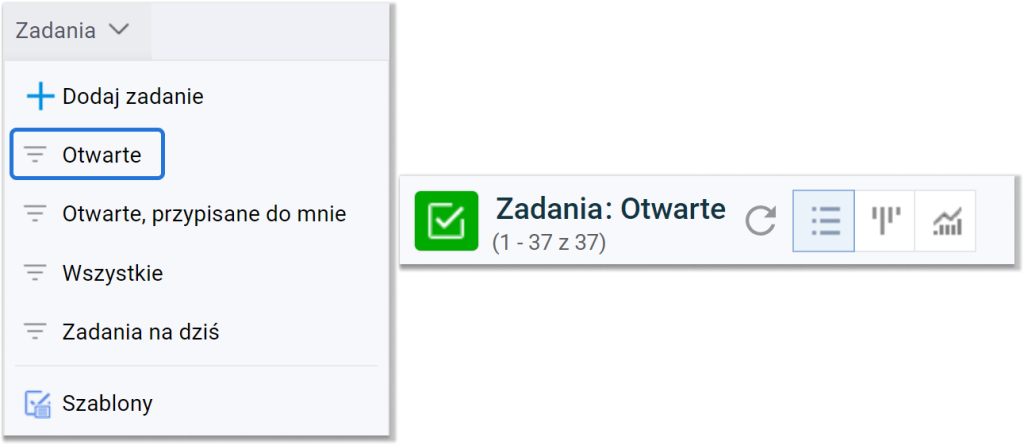
Ważne! Gdy dla użytkownika domyślnie zdefiniowany jest widok Kanban, wyświetlenie widoku listy możliwe będzie po kliknięciu w ikonę: Lista
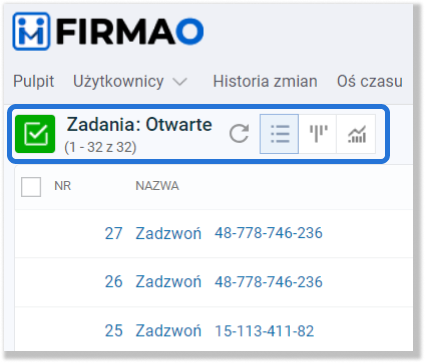
Ponadto mamy także informację, o liczbie obiektów wyświetlanych na liście.
Po prawej stronie nazwy modułu dostępne są takie opcje jak:
- Lista
- Kanban
- Raport
- Analizy
Ważne! Aby mieć dostęp do opcji “Raport”, należy posiadać odpowiednie uprawenienie, więcej informacji tutaj.
Funkcjonalności dostępne z poziomu widoku listy
Widok listy w systemie Firmao posiada w swoim nagłówku dodatkowe funkcjonalności umożliwiające np. szybkie tworzenie nowego obiektu, usuwanie obiektu, wyświetlanie pomocy, wybór strony listy oraz wiele innych w zależności od typu wyświetlanych danych.
Poniżej opisane zostaną funkcje widoku listy dla modułu: „Zadania”.
- Zielony przycisk „Dodaj” umożliwia nam utworzenie nowego obiektu takiego jak np. zadanie.
- Przycisk
 umożliwia nam wybór strony listy.
umożliwia nam wybór strony listy. - Przycisk
 umożliwia nam usunięcie zaznaczonego elementu z listy i pojawia się po zaznaczeniu pola wyboru
umożliwia nam usunięcie zaznaczonego elementu z listy i pojawia się po zaznaczeniu pola wyboru w wierszu elementu, który chcemy usunąć.

W jaki sposób edytować pola z poziomu widoku listy?
Możemy również bezpośrednio edytować wartości pól danych na liście. W tym celu należy kliknąć na pole, które chcemy edytować. Może to być nazwa, priorytet zadania.
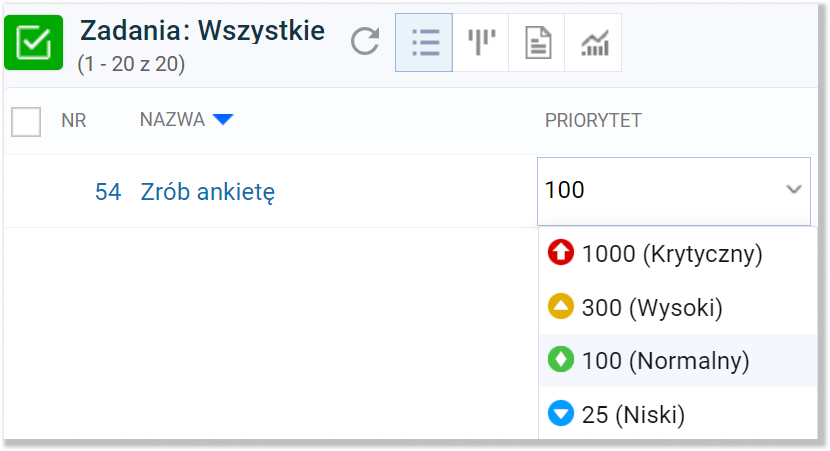
Natomiast jeśli w danej kolumnie pojawi się ikona kłódki, edycja wartości pola jest zablokowana:
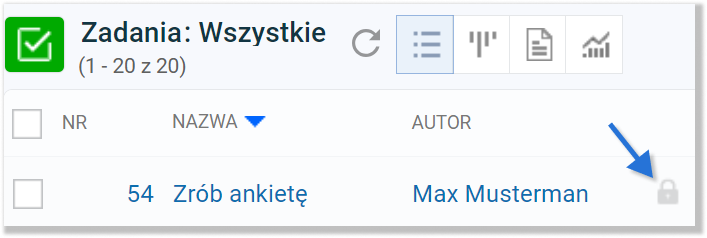
Wskazówka: Niektóre pola, których nie możemy edytować z poziomu widoku listy, możemy edytować z poziomu widoku szczegółów. Do takich pól należy np. opis zadania.
Jak filtrować i sortować z poziomu widoku listy?
W widoku listy danego modułu mamy możliwość szybkiego filtrowania. Możemy sortować kolumnę alfabetycznie lub rosnąco/malejąco w zależności od podanych w nich wartości.
W tym celu klikamy na kolumnę, którą chcemy posortować. Po najechaniu kursorem na kolumnę, którą chcemy posortować, obok jej nazwy wyświetli się ikona ![]() . Oznacza to, że kolumna sortowana jest zgodnie z porządkiem alfabetycznym lub od najniższej wartości w zależności od podanych w nich wartości. Ikona
. Oznacza to, że kolumna sortowana jest zgodnie z porządkiem alfabetycznym lub od najniższej wartości w zależności od podanych w nich wartości. Ikona ![]() oznacza sortowanie w odwrotnej kolejności alfabetycznej lub od wartości najwyższej.
oznacza sortowanie w odwrotnej kolejności alfabetycznej lub od wartości najwyższej.
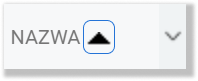
Możemy szybko wyfiltrować np. konkretny status lub priorytet zadania. Aby to zrobić, klikamy ikonę , znajdującą po prawej stronie danej kolumny, a następnie dostosowujemy interesujący nas filtr.
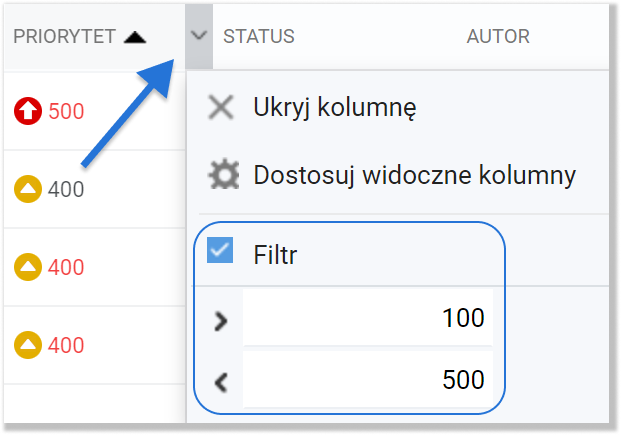
W jaki sposób dostosować widoczne kolumny?
W systemie Firmao z poziomu widoku listy mamy możliwość dostosowania widoczności kolumn. Dodatkowo możemy je dowolnie poszerzać/zwężać lub dodawać/usuwać. Dostosowanie widoku kolumn ułatwi nam m.in. ułożenie i dopasowanie kolumn do interesującego nas widoku.
W tym celu klikamy na ikonę , znajdującą się z prawej strony nagłówków kolumn. Następnie z listy rozwijanej wybieramy “Dostosuj widoczne kolumny”:
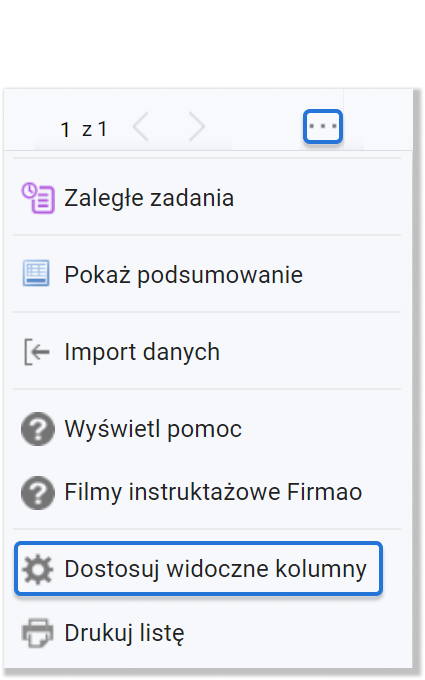
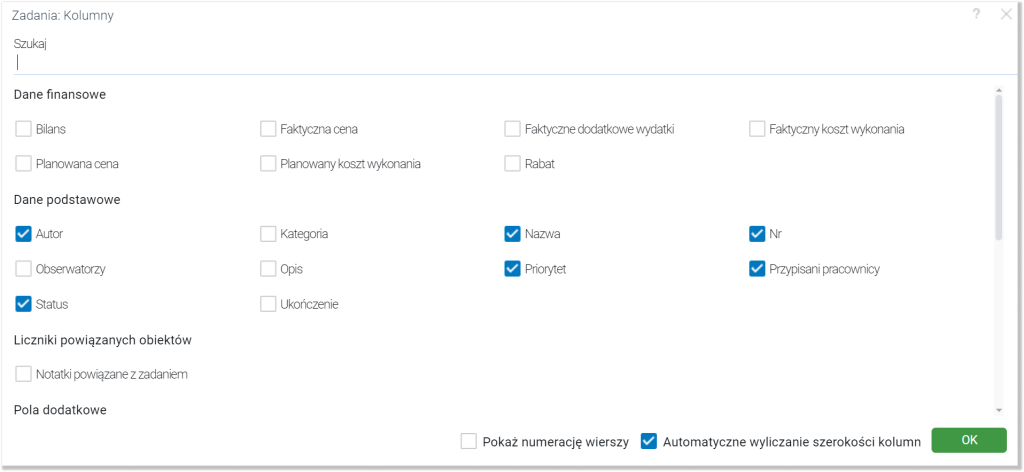
Wskazówka: Gdy obok danego wiersza pole wyboru jest puste , to kolumna będzie niewidoczna. Jednak jeśli mamy pole
, kolumna stanie się widoczna.
Więcej informacji odnośnie dostosowywania widoku kolumn dostępne jest tutaj.
W jaki sposób zmienić liczbę obiektów wyświetlanych na liście?
Domyślnie każdy użytkownik ma ustawiony limit na 25 obiektów na liście. Oznacza to, że na jednej stronie danego modułu, np. w “Zadaniach” wyświetli nam się 25 elementów. Maksymalny limit wynosi 1000 obiektów na jednej stronie.
Zmienić limit możemy na 3 różne sposoby:
- Zmiana w “Ustawieniach użytkownika”:
Klikamy w awatar, a następnie w “Ustawienia użytkownika”. Na ekranie wyświetli się okno dialogowe z możliwością zmiany limitu obiektów. Możemy ustawić dowolną liczbę w zakresie od 1 do 1000:
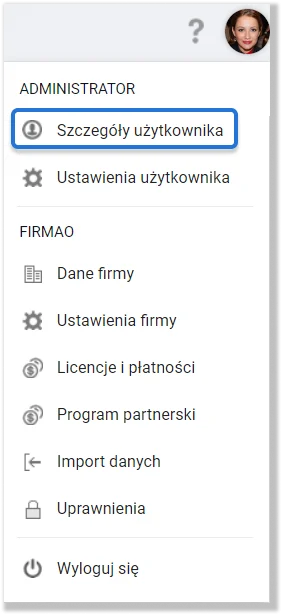
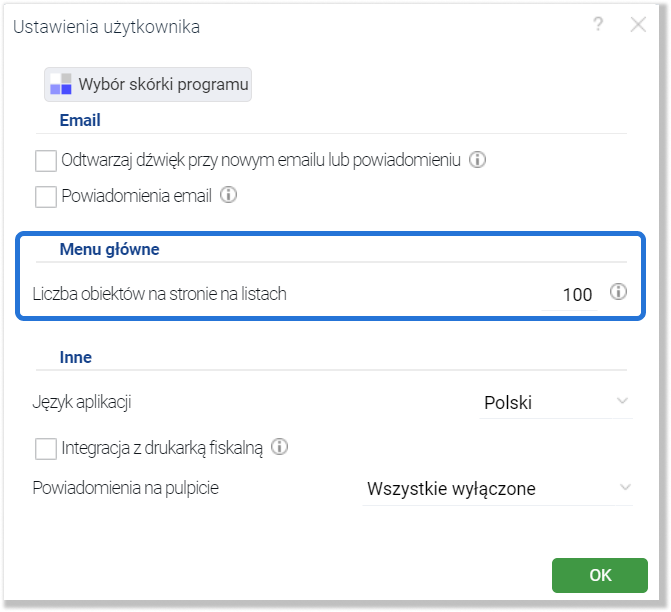
- Zmiana w oknie modułu (w tym przykładzie w “Zadaniach”):
Aby zmienić limit obiektów bez zmiany okna, w którym przebywamy, klikamy na “z” w prawym górnym rogu okna:

Następnie pojawi nam się okno z wyborem ilości obiektów na stronie. W tym przypadku możemy jedynie wybrać jedną z podanych opcji, oraz określić czy wybrana wartość ma być zastosowana i zapisana na stałe, czy tymczasowo (do momentu odświeżenia systemu):
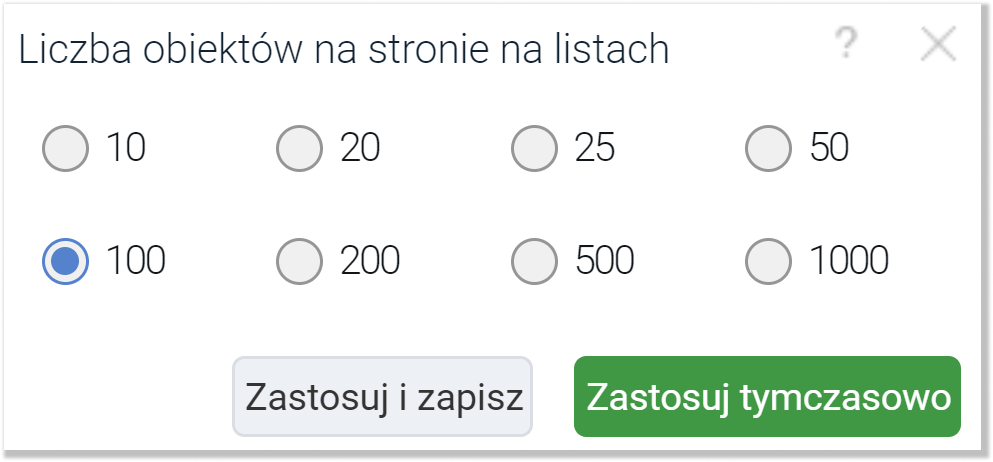
- Zmiana w linku strony
Ostatnim sposobem na zmianę limitu jest ręczne wprowadzenie dowolnej liczby w linku strony na samym końcu. Domyślnie na końcu linku wpisana jest liczba 25 (bądź inna, jeżeli kiedykolwiek dokonywaliśmy zmiany w limitach obiektów):

Ważne! Aby zapisany limit zmienił się w systemie, wymagane jest odświeżenie strony.
