- /
- /
Mailbox configuration in Firmao
System Firmao daje nam możliwość podpięcia skrzynek pocztowych znajdujących się na większości dostępnych hostingów.
Po skonfigurowaniu skrzynki pocztowej w systemie będziemy mieli możliwość skorzystać z dodatkowych funkcjonalności takich jak: automatyczne powiadamianie klientów o nieopłaconej fakturze, prowadzenie newsletterów czy ankiet mailowych, prowadzenie mailingu do wybranej grupy klientów.
W jaki sposób dodać skrzynkę pocztową w systemie Firmao?
Ważne! Domyślnie w systemie Firmao na koncie demo żaden z użytkowników nie posiada automatycznie skonfigurowanej skrzynki pocztowej.
W celu skonfigurowania skrzynki mailowej administrator całego systemu musi kliknąć ![]() po prawej stronie modułu “Wiadomości email”, a następnie z listy rozwijanej wybrać “Konta”:
po prawej stronie modułu “Wiadomości email”, a następnie z listy rozwijanej wybrać “Konta”:
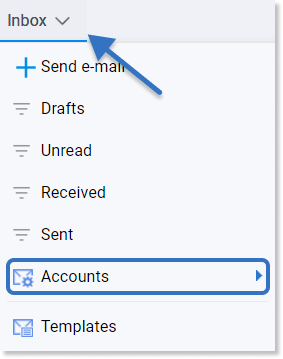
Kolejno, w prawym górnym rogu okna klikamy zielony przycisk “Dodaj“.

Wyświetlony zostanie widok konfiguracji, gdzie podajemy adres email oraz hasło do skrzynki pocztowej. W celu dodania każdej kolejnej skrzynki mailowej procedura jest taka sama.
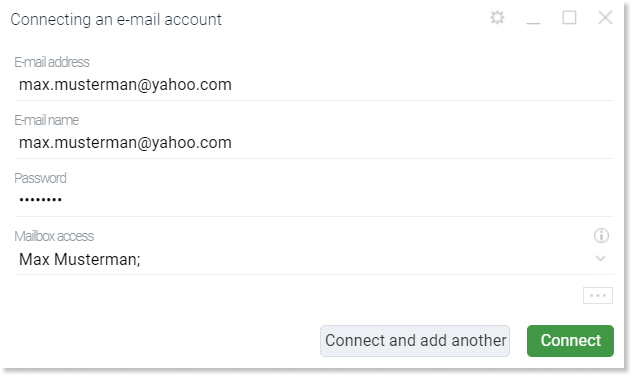
W oknie tworzenia pojawią się takie opcje jak:
- Adres email – W tym polu wpisujemy adres mailowy skrzynki, z której chcemy korzystać w systemie Firmao CRM.
- Nazwa Skrzynki – Nazwa skrzynki może być dowolna, jest to informacja dla użytkownika systemu Firmao CRM.
- Hasło – W tym polu wpisujemy hasło do skrzynki, z której chcemy korzystać w systemie Firmao CRM. Jest to hasło do naszej skrzynki pocztowej, nie do systemu Firmao.
Ważne! Podczas dodawania skrzynki na serwerze Outlook zostaniemy przekierowani do okna logowania na stronie office365 w celu przeprowadzenia weryfikacji.
Aby wygenerować hasło do skrzynki Gmail, wejdź tutaj.
- Dostęp do konta email – lista użytkowników, którzy korzystają z systemu Firmao i których będziemy mogli przypisać do skrzynki, którą chcemy skonfigurować z systemem Firmao CRM.
Ważne! Użytkownik, który zostanie przypisany do skrzynki mailowej, będzie posiadał pełny dostęp do danej skrzynki, tj. będzie mógł wysyłać oraz odczytywać wiadomości. Natomiast administratorzy całego systemu domyślnie mają dostęp do wszystkich skrzynek pocztowych i nie można tego zmienić.
Aby przejść do szczegółowej konfiguracji konta, klikamy w prawym dolnym rogu okna dialogowego ikonę![]() tuż nad zielonym przyciskiem “Połącz“.
tuż nad zielonym przyciskiem “Połącz“.
- Konfiguracja konta
Dane konfiguracyjne konta system wypełnia automatycznie, natomiast mogą one różnić się z danymi konfiguracyjnymi udostępnionymi przez dostawcę Państwa hostingu (np. Home.pl Gmail, itd.). Jeśli dane różnią się z danymi dostarczonymi przez dostawcę, należy w tym miejscu je zmienić.
Ważne! Przykładowo dla poczty Home zgodnie z instrukcją na ich stronie musimy wpisać serwery poczty przychodzącej i wychodzącej.
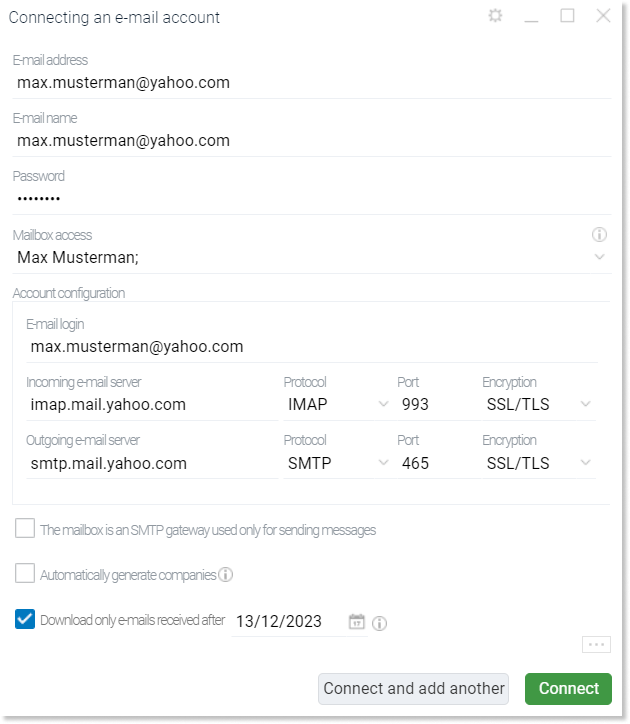
W oknie konfiguracji skrzynki pocztowej możemy również wybrać opcje, aby konto e-mail:
- było bramką SMTP służącą jedynie do wysyłania wiadomości – będziemy mieli dostęp jedynie do wysyłki wiadomości. Wyłączony zostanie dostęp do wiadomości odebranych,
- automatycznie utworzyło nowe firmy / osoby kontaktowe – zaznaczenie pola wyboru
spowoduje, że z każdej wiadomości email otrzymanej z nowego adresu email, tj. takiego, którego nie ma jeszcze w bazie danych firm lub osób kontaktowych, zostanie automatycznie stworzona nowa firma i nowa osoba kontaktowa,
- automatycznie utworzyło zadanie w bazie Firmao – zaznaczenie pola wyboru
spowoduje, że z każdej wiadomości email zostanie automatycznie utworzone zadanie,
- pozostawiało kopie wiadomości email na serwerze – zaznaczenie pola wyboru
spowoduje, że nawet w momencie usunięcia maili w Firmao nie zostaną one skasowane na serwerze pocztowym,
- pobrało wiadomości email do Firmao z określonego terminu – zaznaczenie pola wyboru
spowoduje, że do Firmao nie zostaną pobrane wszystkie wiadomości email znajdujące się na serwerze pocztowym, ale tylko te, które zostały przysłane po podanym dniu. Dzięki temu możliwe jest uniknięcie „zaśmiecania” folderu wiadomości email Firmao nieaktualnymi, bądź archiwalnymi wiadomościami email.
Wskazówka: Powyższe funkcje możemy modyfikować także po utworzeniu konta email w widoku szczegółów danego konta.
Ważne! Więcej informacji na temat dodatkowych funkcji, które możemy włączyć dla skrzynki pocztowej uzyskamy po najechaniu myszką na ikonę .
W jaki sposób przypisać innego użytkownika do istniejącej skrzynki pocztowej?
Ważne! Jeżeli administrator całego systemu przypisze Cię do nowego lub już istniejącego konta email w systemie Firmao, odblokuje Ci moduł „Wiadomości email” w menu górnym. Tym samym będziesz mógł dodawać kolejne konta email, przypisane jedynie do Ciebie.
Aby przypisać innego użytkownika do skrzynki email, administrator musi kliknąć po prawej stronie modułu “Wiadomości email”, a następnie z listy rozwijanej wybrać “Konta”:
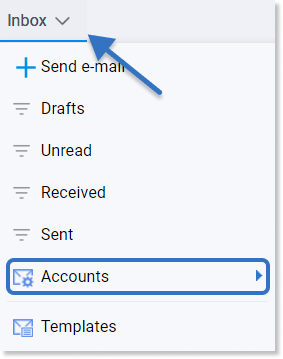
Otworzy się okno z listą kont e-mail przypisanych do konta administratora. Następnie mamy możliwość przypisać dodatkowo dostęp dla innych użytkowników do skonfigurowanej wcześniej skrzynki pocztowej, lub dodać nową skrzynkę i do niej przypisać użytkowników, którzy mają mieć do niej dostęp.
Aby przypisać innych użytkowników, administrator w polu: “Dostęp do konta email” musi kliknąć po prawej stronie pola z przypisanymi użytkownikami, a następnie zaznaczyć pola wyboru
przy użytkownikach, których chce do danej skrzynki przypisać:
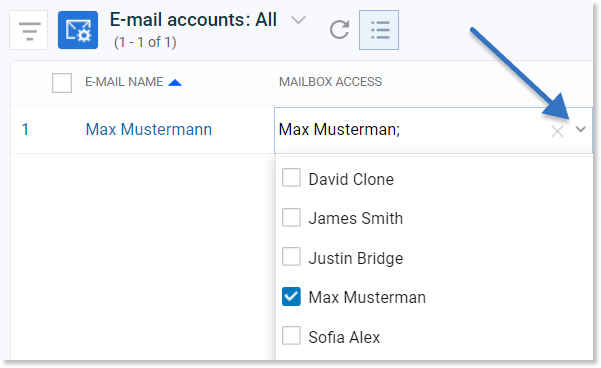
Widok szczegółów konta pocztowego
Po utworzeniu konta pocztowego w Firmao mamy możliwość przejścia do widoku szczegółów danej skrzynki. Aby tego dokonać, powinniśmy przejść do “Wiadomości email” w menu, a następnie wybrać “Konta” i kliknąć nazwę adresu, do którego chcemy przejść.
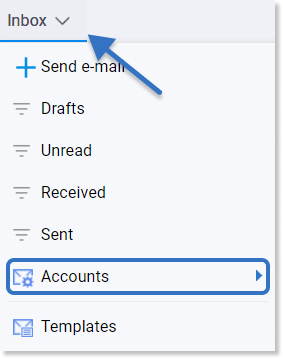
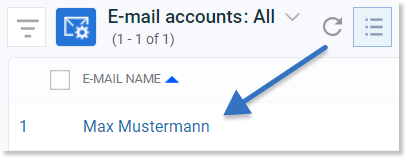
Po przejściu do widoku ustawień konta email mamy możliwość:
- zmiany adresu email,
- zmiany nazwy skrzynki pocztowej (nazwa informacyjna dla użytkownika),
- zmiany loginu skrzynki pocztowej,
- zmiany hasła (Uwaga! Po dokonaniu zmian w celu zapisania zmian kliknąć u góry przycisk: “Pobierz emaile”),
- zmiany serwera poczty wychodzącej / przychodzącej wraz z portami i szyfrowaniami,
- przyznania dostępu użytkownikom do konta email,
- zdefiniowania lub zmiany folderu imap do zapisywania wysłanych wiadomości,
- zdefiniowania lub zmiany folderu imap do kopii roboczych wiadomości,
- ustawienia daty, od której system ma pobrać wiadomości z serwera
(Uwaga! Po dokonaniu zmian w celu zapisania zmian kliknąć u góry przycisk: “Pobierz emaile”), - zaznaczenia lub zmiany pola wyboru
dotyczącego: Automatycznie dodawania firm / osób kontaktowych,
- zaznaczenia lub zmiany pola wyboru
dotyczącego: Automatycznie dodawania zadań,
- zaznaczenia lub zmiany pola wyboru
dotyczącego: Pozostawiania kopii wiadomości email na serwerze,
- zaznaczenia lub zmiany pola wyboru
dotyczącego: Pokazywania powiadomień dotyczących danej skrzynki pocztowej
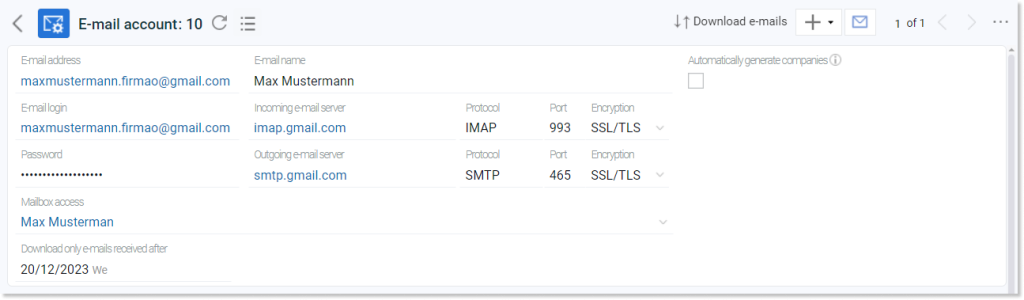
W prawym górnym rogu znajdują się dodatkowe funkcjonalności, umożliwiające zarządzanie kontem email.
- Przycisk “Pobierz emaile“ umożliwia pobranie nowych emaili
- Przycisk “Dodaj“ umożliwia utworzenie nowego konta email.
- Przycisk “Email“ umożliwia wysłanie wiadomości e-mail z wybranej skrzynki pocztowej. Po kliknięciu zostanie otworzone okno umożliwiające stworzenie nowej wiadomości email.

Zakładki widoku szczegółów konta zawierają dodatkowe dane konta, obiekty powiązane oraz umożliwiają zarządzanie nimi.

- Zakładka Podpis i nagłówek — umożliwia zdefiniowanie własnego nagłówka, podpisu (stopki), (także używając w tym celu języka HTML, która będzie dodawana na końcu każdej wysłanej z tego konta wiadomości email.)
- Zakładki “Odebrane” oraz “Wysłane” – umożliwiają podgląd wiadomości zarówno odebranych lub wysłanych na danym koncie email.
- Zakładka Kopie robocze – w niej znajdują się wszystkie zapisane dotychczas kopie robocze. Zapisywanie kopii roboczej odbywa się poprzez zamknięcie okna tworzenia emaila, gdy uzupełniliśmy już niektóre dane. Pojawia się wtedy opcja “Zapisz kopię roboczą”:
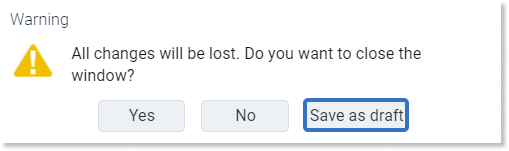
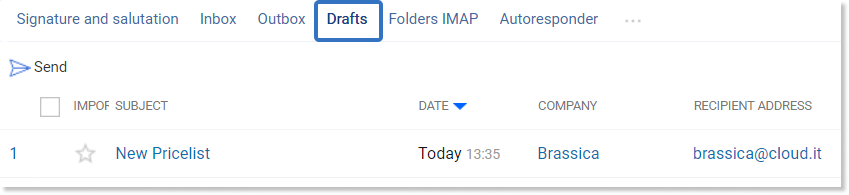
- Zakładka Foldery IMAP – umożliwia przegląd wszystkich folderów IMAP oraz edycję danych związanych z tymi folderami. Korzystając z tego panelu możliwe jest utworzenie w Firmao takiej samej struktury folderów jak na serwerze email.
- Zakładka Autoresponder — umożliwia zdefiniowanie automatycznych odpowiedzi do klientów w momencie nieobecności.
- Zakładka “Historia zmian” – umożliwia przegląd wszystkich zmian powiązanych z wybranym kontem emailowym (domyślne zakładka jest ukryta, można ją znaleźć pod ikoną 3 kropek). Dzięki tej zakładce można obejrzeć pełną historię operacji dotyczących konta – kto, kiedy i w jaki sposób zmodyfikował dane. Wszelkie zmiany są aktualizowane na bieżąco.
Wskazówka! Dane wszystkich utworzonych kont email można przeglądać oraz edytować także za pomocą widoku listy.

