- /
- /
Warehouse documents
Moduł “Dokumenty magazynowe” pomaga nam na tworzenie plików regulujących stan magazynowy naszych produktów. Ponadto możemy kontrolować ile danego sprzętu przejęliśmy między magazynami, ile z naszych towarów zostało wydanych oraz które z nich zostały przyjęte.
“Warehouse documents” module helps us create files regulating the stock status of our products. Moreover, we can control how much of a given equipment we have taken over between warehouses, how many of our goods have been released and which of them have been received.
Important!Warehouse documents for all companies can only be created by administrators of the entire system and warehouse administrators. However, warehouse documents for individual companies can be created by users assigned to these companies.
Tip: In the Firmao system we can define our own pól dodatkowych do modułu “Dokumenty magazynowe”. Możemy np. dodać pole wyboru „Przesyłka”, co pozwoli wyfiltrować dokumenty z przypisaną przesyłką.
Creating a warehouse document
To add a warehouse document, we need to click on the „Warehouse documents” module in the top menu, then the green “Add” button in the upper right corner of the screen.
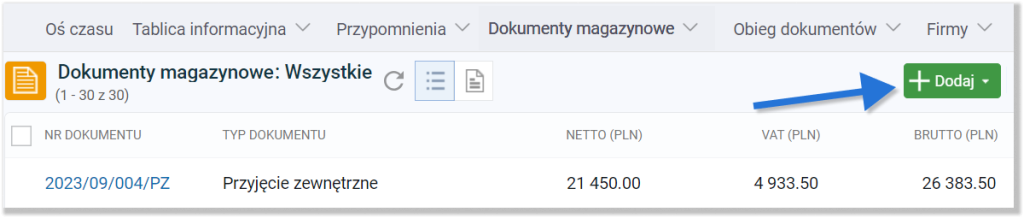
Wyświetlone zostanie nowe okno, w którym podajemy wszystkie niezbędne dane dokumentu, takie jak: nazwę, daty związane z samym dokumentem lub jego typ.
A new window will be displayed in which we need to provide all the necessary document data, such as: name, dates related to the document itself or its type.
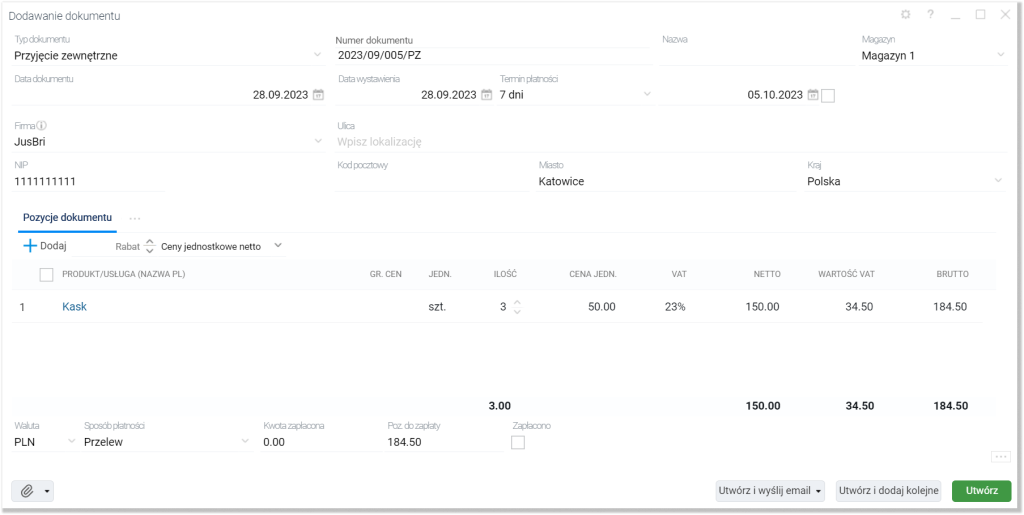
Wskazówka: Nowy dokument magazynowy możemy utworzyć na podstawie innego, już istniejącego dokumentu, poprzez zaznaczenie pola wyboru przy jego nazwie. Następnie klikamy w zakładkę „Dodaj na podstawie wybranego dokumentu”.
Dokumenty magazynowe, a aktualizacja stanów magazynowych
Po utworzeniu dokumentu magazynowego na górze ekranu wyświetli się informacja o nowym pliku oraz — jeżeli mamy włączoną opcję automatycznej aktualizacji stanów magazynowych — ta informacja również będzie widoczna.
Aby ustawić, czy stany magazynowe produktów mają być aktualizowane automatycznie, czy nie, w ustawieniach firmy po lewej stronie ekranu, wybieramy z menu opcję „Dokumenty magazynowe”.
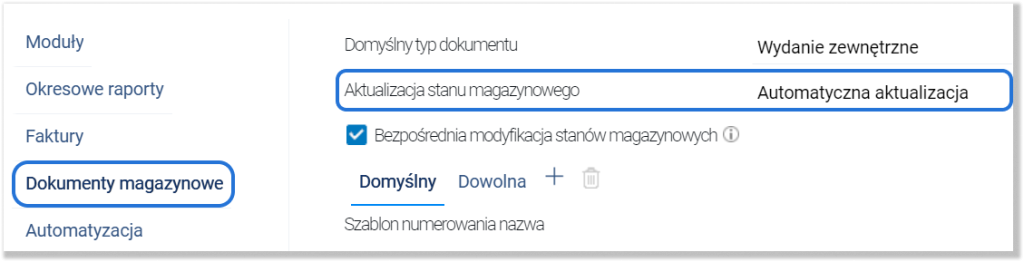
Następnie w polu „Aktualizacja stanu magazynowego” rozwijamy listę i wybieramy odpowiednią dla nas opcję:

Wskazówka: Jeżeli po wystawieniu dokumentu stan magazynowy produktu będzie ujemny, a mamy włączoną automatyczną aktualizację, na ekranie pojawi się o tym ostrzeżenie: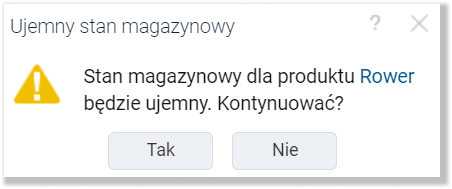
Ważne! Dokument typu „Przyjęcie zewnętrzne” zwiększa stan magazynu w zależności od ilości przyjętego towaru, natomiast dokument „Wydanie zewnętrzne” zmniejsza stan magazynu w zależności od ilości wydanego towaru.
Ręczne zmiany stanów magazynowych
Ważne! Aby opcja bezpośredniej zmiany stanów magazynowych działała, musimy ustawić automatyczną aktualizację stanów magazynowych. Zmiana aktualizacji opisana jest w poprzednim kroku.
Ważne! Nie będziemy w stanie włączyć tej opcji przy włączonych kolejkach.
W ustawieniach firmy w oknie „Dokumenty magazynowe” musimy zaznaczyć pole wyboru , dotyczące bezpośredniej aktualizacji stanów magazynowych:

Zaznaczenie tego pola na niebiesko skutkuje tym, że możemy ręcznie zmieniać stany magazynowe , bez konieczności wystawiania dokumentów magazynowych lub faktur. Pozostawienie pustego pola wyboru powoduje blokadę
ręcznej zmiany stanów magazynowych.
Aby zmienić bezpośrednio stan magazynowy produktów, wchodzimy w moduł „Produkty/Magazyn” z menu górnego. Następnie klikamy nazwę produktu, którego stan chcemy zmienić. Otworzy nam się okno szczegółów produktu.
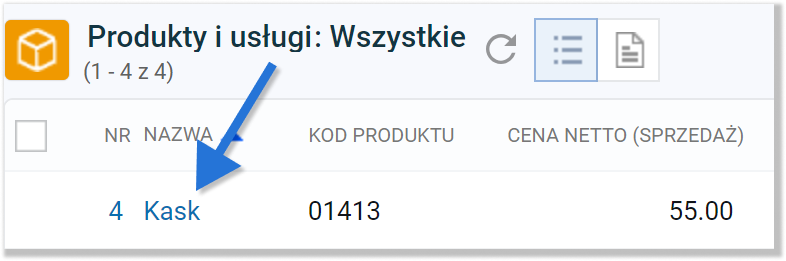
Następnie w polu zakładek wybieramy „Dane„. Zazwyczaj jest to zakładka, która otwiera się domyślnie. W niej mamy dostęp do podglądu cen produktu, a także do stanu magazynowego. Aby ręcznie zmienić ilość produktu w magazynie, klikamy na jego aktualny stan magazynowy i wpisujemy konkretną wartość.
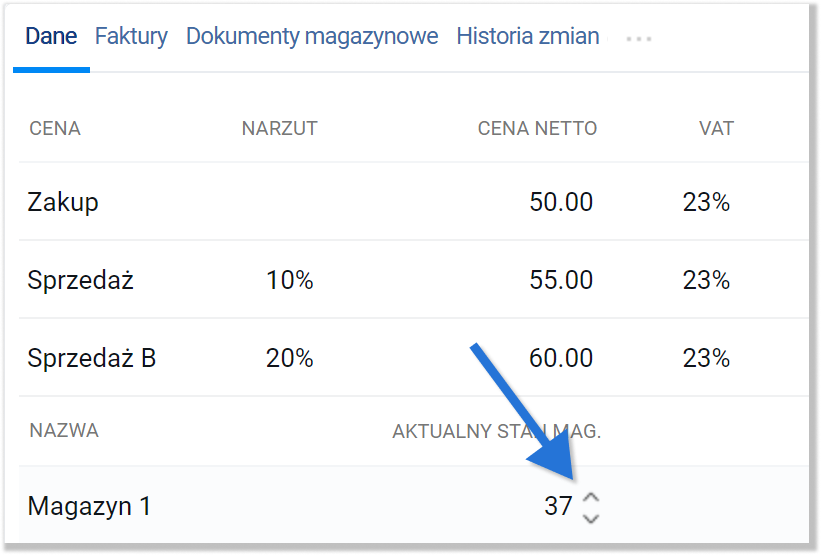
Ręczne zmiany w dokumentach magazynowych
Dane wszystkich utworzonych dokumentów magazynowych możemy przeglądać za pomocą widoku listy. Gdy klikniemy na numer dokumentu, system przeniesie nas do widoku szczegółów danego dokumentu, gdzie będziemy mogli te szczegóły edytować. Elementy nieedytowalne z poziomu widoku szczegółów to:
- wartość netto,
- wartość VAT,
- wartość brutto,
- magazyn.
Wskazówka: Powyżej wymienione elementy możemy zmienić, tworząc plik korygujący dla dokumentu magazynowego.
Aby to zrobić, z widoku szczegółów w prawym górnym rogu okna wybieramy ikonę.

Po jej wybraniu otworzy się okno korekty dokumentu.
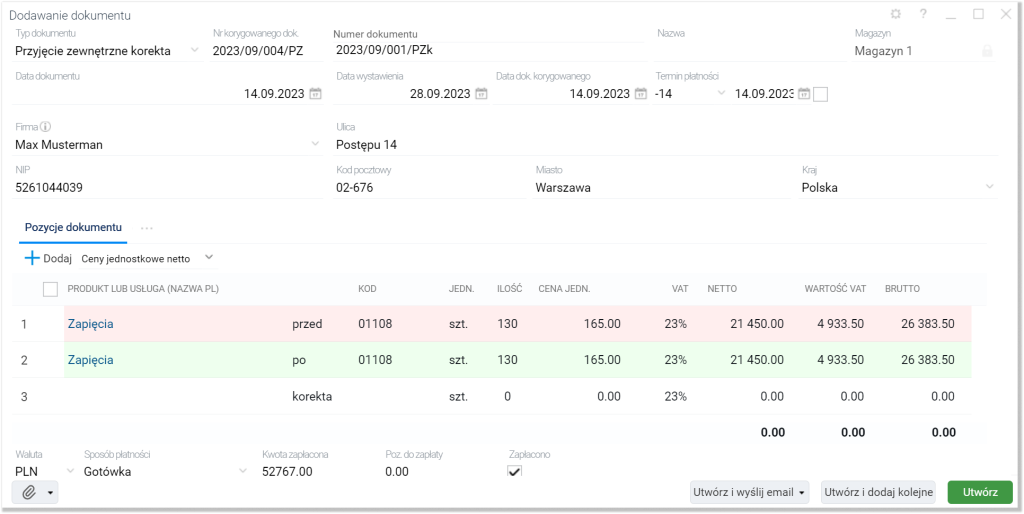
Szczegółowe raporty z dokumentów magazynowych
Możemy wyświetlić szczegółowy raport wybranego dokumentu magazynowego lub wszystkich dokumentów w postaci pliku PDF. W tym celu, z widoku listy wybieramy ikonę raportu ![]() , aby wygenerować raport wszystkich dokumentów. Natomiast, gdy chcemy stworzyć raport jednego dokumentu (bądź więcej niż jednego, ale nie wszystkich), przed kliknięciem ikony raportu klikamy na pola wyboru przy nazwie tych dokumentów, których raport chcemy wygenerować.
, aby wygenerować raport wszystkich dokumentów. Natomiast, gdy chcemy stworzyć raport jednego dokumentu (bądź więcej niż jednego, ale nie wszystkich), przed kliknięciem ikony raportu klikamy na pola wyboru przy nazwie tych dokumentów, których raport chcemy wygenerować.
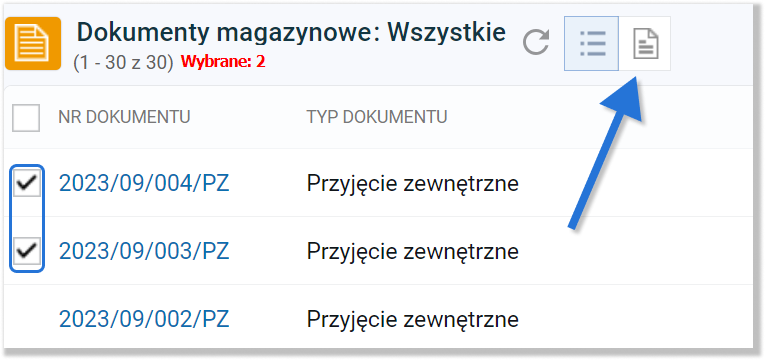
Po kliknięciu na zakładkę zostanie wyświetlony raport dokumentu magazynowego.
Przykładowy podgląd raportu:

Więcej o raportach możemy przeczytać tutaj.
Przypisywanie elementów do danego dokumentu
W widoku szczegółów dokumentu mamy dostęp do zakładek z elementami przypisanymi do danego dokumentu. Możemy tu dodawać np. faktury bądź pliki.
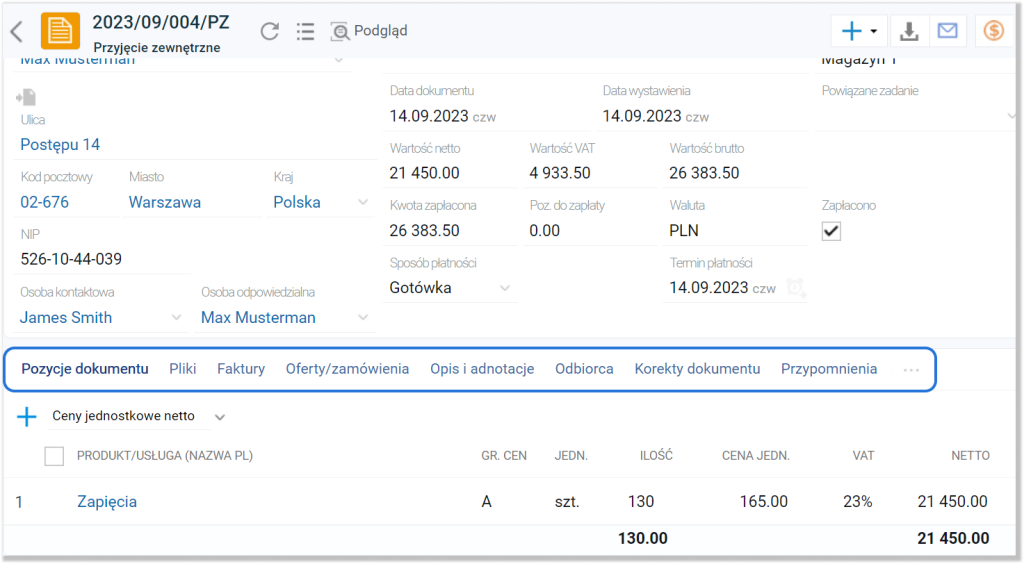
Po kliknięciu ikony ![]() znajdującej się na końcu zakładek, wyświetli nam się lista dodatkowych elementów, które nie zostały przypięte do głównego widoku. Aby je przypiąć, musimy kliknąć ikonę
znajdującej się na końcu zakładek, wyświetli nam się lista dodatkowych elementów, które nie zostały przypięte do głównego widoku. Aby je przypiąć, musimy kliknąć ikonę znajdującą się po prawej stronie każdego wiersza:
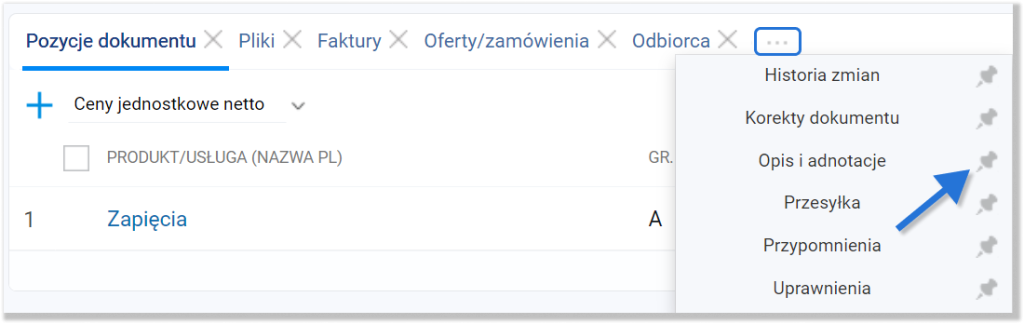
- Zakładka „Pozycje dokumentu” umożliwia nam przegląd wszystkich pozycji wybranego dokumentu magazynowego. W tym panelu możemy także dodawać nowe pozycje za pomocą przycisku
w lewym górnym rogu zakładki, edytować (jednostki, ilość sztuk oraz wysokość VAT) i usuwać istniejące oraz zmieniać sposób wyświetlania cen z netto na brutto i na odwrót.
- Zakładka „Pliki” pozwala nam na dodanie pliku z komputera, który będzie przypisany do dokumentu. Aby go dodać, klikamy na ikonę
w lewym górnym rogu zakładki. Następnie wybieramy plik z komputera, klikamy “Otwórz”, a dodany plik pojawi się na liście.
- Zakładka „Faktury” umożliwia dodanie faktury do dokumentu magazynowego. Aby ją dodać, klikamy na ikonę
w lewym górnym rogu zakładki.
Ważne! Dodawana do dokumentu magazynowego faktura musi zostać wcześniej stworzona w panelu faktur.
- Zakładka „Oferty/zamówienia” umożliwia dodanie oferty lub zamówienia do dokumentu magazynowego. Aby ją dodać, klikamy na ikonę
w lewym górnym rogu zakładki.
Ważne! Dodawana do dokumentu magazynowego oferta musi zostać wcześniej stworzona w panelu oferty/zamówienia.
- Zakładka „Opis i adnotacje” umożliwia dodanie opisu do dokumentu magazynowego (który nie będzie widoczny na dokumencie) oraz adnotacji (które będą widoczne na dokumencie).
- Zakładka „Odbiorca” pozwala nam na wprowadzenie danych odbiorcy dokumentu magazynowego, czyli firmy, którą uprzednio dodaliśmy do systemu.
- Zakładka „Przypomnienia” umożliwia przegląd wszystkich przypomnień powiązanych z wybranym dokumentem magazynowym. W panelu można także dodawać nowe przypomnienia oraz edytować i usuwać przypomnienia istniejące w systemie. Do osób przypisanych do danego przypomnienia, ze zdefiniowanym wyprzedzeniem, zostanie wysłana wiadomość email informująca o zbliżającym się terminie.
- Zakładka „Historia zmian” umożliwia przegląd wszystkich zmian powiązanych z wybranym dokumentem magazynowym. Można obejrzeć pełną historię operacji dokonanych na dokumencie – kto, kiedy i w jaki sposób zmodyfikował dane. Wszelkie zmiany są aktualizowane na bieżąco.
- Zakładka „Przesyłka” umożliwia wprowadzenie informacji dotyczących wysyłki produktu
- Zakładka „Uprawnienia” pozwala nam na pogląd użytkowników, którzy mają dostęp do danego dokumentu magazynowego oraz tego, jakie posiadają uprawnienia.
Ważne! Nadać uprawnienia może jedynie dyrektor/administrator całego systemu. Aby to zrobić, wybieramy awatar, a następnie klikamy w pole „Uprawnienia”. Na dole listy jest dostępne okno „Administratorzy magazynu” i właśnie tutaj możemy modyfikować przypisanych użytkowników.
