- /
- /
Calendar
In the Firmao system, the calendar is used to graphically display tasks, planned and actual working times, leaves and sicknesses of system users.
Tip: Firmao system calendar can be synchronized with Outlook and Google calendars.
Calendar management in the Firmao system
To go to the calendar view we need to click on the „Calendar” module from the top menu:

In the top bar of the calendar view, on the right, we have access to various options that will make it easier for us to manage the calendar:
- name of the current month – after pressing this button, a small calendar will be displayed in which we can select the date that is currently displayed in calendar view:
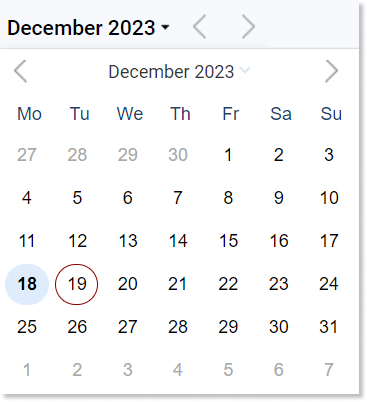
- arrows — take us to the previous/next day/week/month view;
- today — clicking this button will set the view to the current day/week/month;
- add — enables adding work times, such as: planned working time, actual working time, sickness, leave or task:
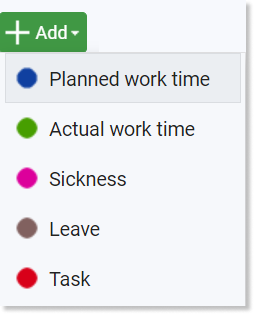
Important! Work times are disabled by default. We can learn how to turn them on here.
- day/week/month — displays all created activities in the view of a specific day, week or month. Additionally, clicking the arrow to the right of the „Week” and “Month” will allow us to hide or show weekends:
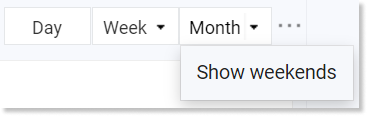
How to add an activity to my calendar?
From the calendar view, we can add activities in several ways:
- from the calendar view, after clicking the add button (this was described above),
- from the calendar view using the drag and drop method.
To add a task using the “Drag and drop” method, left-click on the appropriate day and hour to which we want to add work times. Then, without releasing the button, we move the mouse down until the hour to which we want to set the given work time. We can also select several days at once. To do this, we do not release the mouse button, and select as many days as we want to set the work times for and only then release the mouse button.

How to display the details of a given activity?
To go to the details of a given activity, click on it with the mouse cursor in the calendar view.

Then a window will appear in which we can view detailed data of the selected activity, including: category, assigned users. In the detail view we can change or delete your data.
How to change the display color of activities and users on the calendar?
In the Firmao system, both activities and users in the calendar view are displayed in different colors.

We can change colors from the filter level. To do this, we need to hover the mouse over a specific user or activity type and then press the three dots icon on the right. We will then have the option to adjust the color.

How to filter in the calendar?
Just like in lists, in the calendar it is also possible to filter displayed activities depending on their type, user assigned to them, project, company, or equipment.

Tip: More information about filtering can be found here.
How does the calendar work in the task creation window?
The calendar is also available in the adding task window. When adding a new task using the “Add” button (in the “Tasks” module in the top menu) in the opened window for adding tasks on the right, we will have the option to use the calendar.
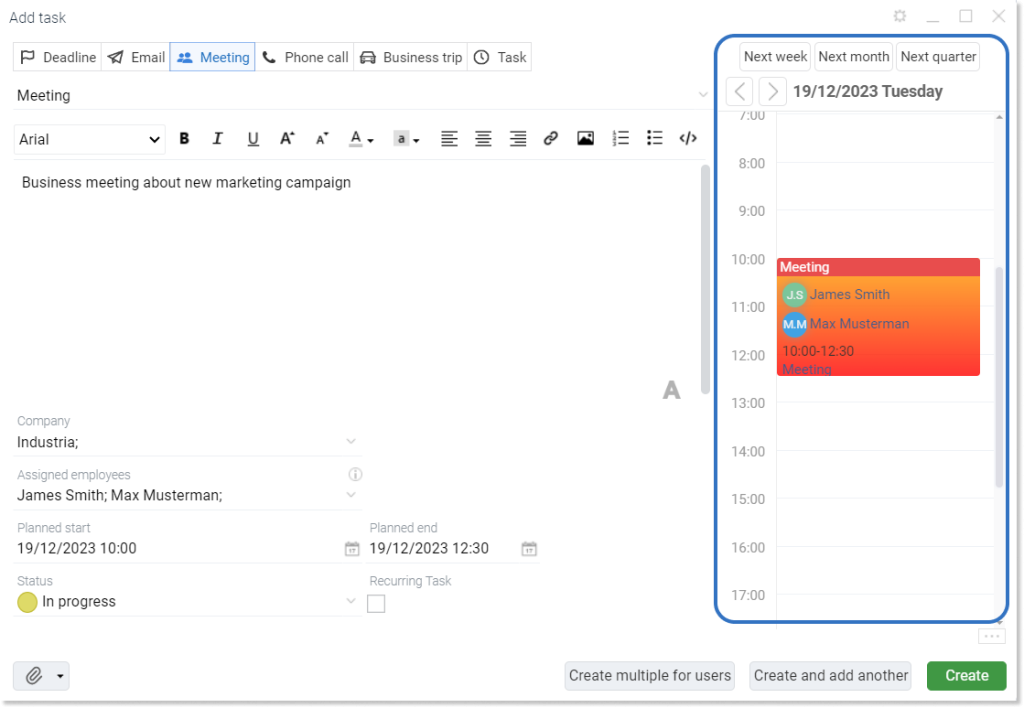
We can use the calendar in the task adding window by manually entering the date and time of the task start in the appropriate fields, or by using the “Drag and Drop” method.
In the adding tasks view, we can also use the buttons in the upper right corner of the task creation window:

- next week — takes us to a date 7 days from now,
- in a month — takes us to a given day in the next month,
- for the quarter — takes us to a given date three months from now.
How to hide the calendar view in the task creation window?
To hide the calendar view when creating a task, we must click the gear icon in the upper right corner of the window. Then click the “X” icon above the calendar view to make the calendar invisible. Click the gear icon again to save the settings.

Share calendar tasks from a specific user’s details view
By going to the details view of a given user from the “Users” module, we have the option to share the selected user’s calendar with other system users.
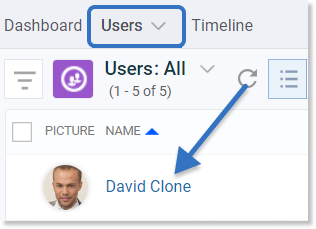
The field is hidden by default. To make it visible, go to customizing visible fields (by previously clicking on the three dots icon in the upper right corner of the details view) and select the “Share tasks on calendar”. To save the changes, click the green “OK” button.

Then, when the field is visible, we can select the employees who will have access to our tasks in the calendar:

Tip: Giving specific users appropriate permissions, we allow them to view other users’ work hours, sicknesses and leaves.
