- /
- /
Adding a new user
Important! The following instruction is intended only for system administrators and directors of the company.
We can add any number of users (company employees) to the Firmao system.
System administrators also have the option of defining appropriate permissions for the added user.
Important! One license in the Firmao system equals one user.
How to add a new user?
Important! There are no fees for our demo account.
We can add any number of users without incurring additional costs.
In the Firmao system we can add a new user in three ways:
- in the list view of all users;
- by clicking the plus icon next to the search bar;
- by clicking the arrow next to the “Users” module.
Adding a user in the list view of all users
To add a new user, we need to select the “Users” module from the main menu and then click the blue “+ Add user” button, located in the upper right corner of the window.
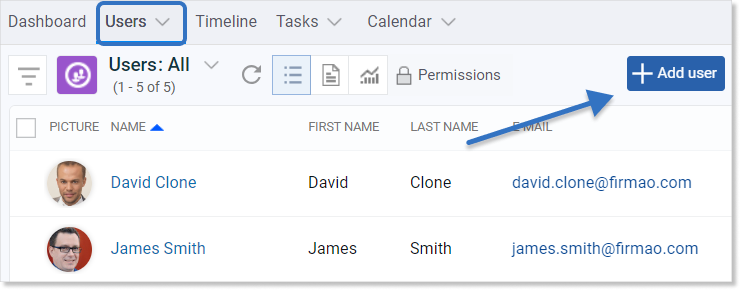
Adding a user by clicking the plus icon next to the search bar
To add a new user, click plus icon, which can be found to the right of the search bar.

A drop-down list will then be displayed, from which we select the option “User”.
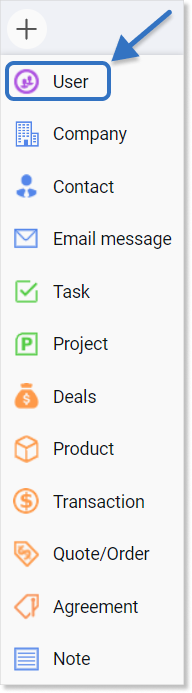
Adding a user by clicking the arrow next to the “Users” module
To add a user this way, we need to click on the arrow icon, which can be found on the right side of the “Users” module in the main menu. Then we need to select “+ Add user” option from the drop-down list.
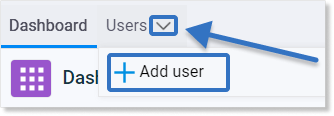
Add a new user window
In the add a new user window, we need to fill in the fields:
- e-mail — a link with an invitation to the system and a login will be sent;
- license type — we choose from: “Standard”, “Professional”, “Enterprise” or “Supreme”;
- position — by default in the system we can choose from: “Manager”, “Junior marketing specialist”, “Junior sales specialist”, “Senior marketing specialist” or “Senior sales specialist”. Editing the default list is described in the instruction “Dictionaries and statuses”;
- team;
- role in the team — by default in the system, we can choose from: “Manager” or “Employee”.
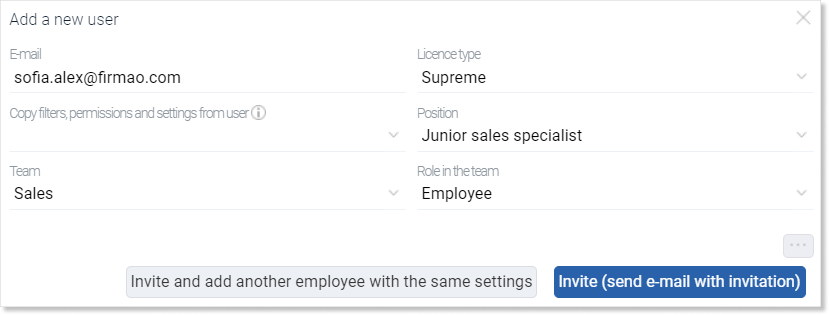
To add the user to the system, click the blue button “Invite (send e-mail with invitation)”. We will find it in the lower right corner of the creation window.
For companies that already have purchased licenses and want to buy another one after choosing license type in the adding user window, surcharge cost information will appear. The payment will cover the remaining period of the currently purchased licenses, and the difference in license prices will be calculated if it concerns an increase in the license type. After adding the user, a pro forma invoice will be sent via e-mail with the additional fee for adding a new license.
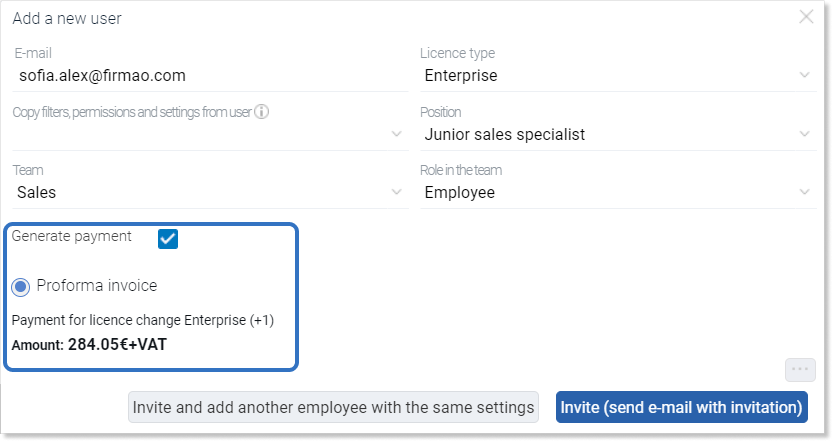
Copy filters, permissions and settings from user
In the adding a new user window, we can copy filters, permissions, and settings of any selected user previously entered into the system. To do this, we need to select in the “Copy filters, permissions and settings from user” field the user whose data we want to copy from the list.
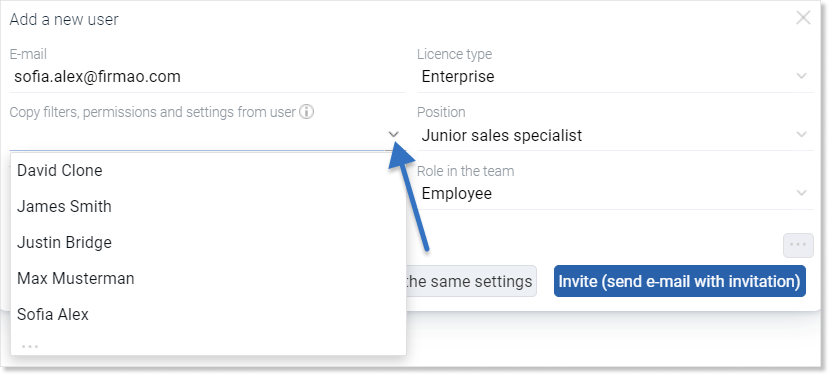
After selecting the user, the window will expand by permissions, which we can assign to a new user by selecting checkboxes.
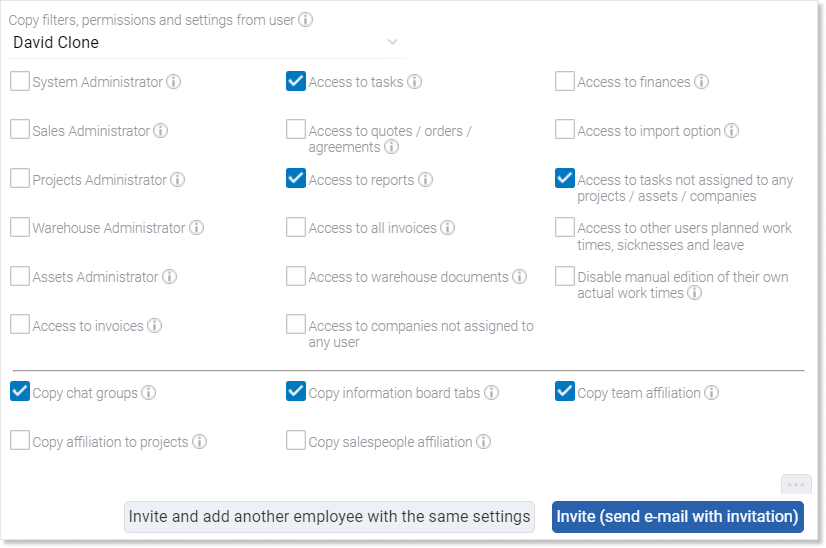
Tip: We can also send additional invitation content.
To add the content of the invitation, we need to click the three dots button ![]() , which is located above the blue “Invite (send e-mail with invitation)” button. This content will be visible in the e-mail sent to the newly added user.
, which is located above the blue “Invite (send e-mail with invitation)” button. This content will be visible in the e-mail sent to the newly added user.
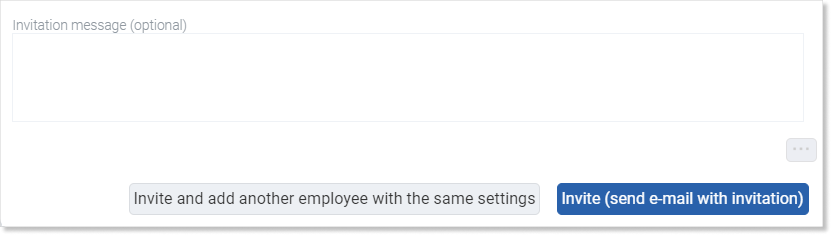
Then we click the blue button “Invite (send email invitation)” in the lower right corner of the window.
An e-mail message will appear in the specified mailbox containing invitation message and activation link.
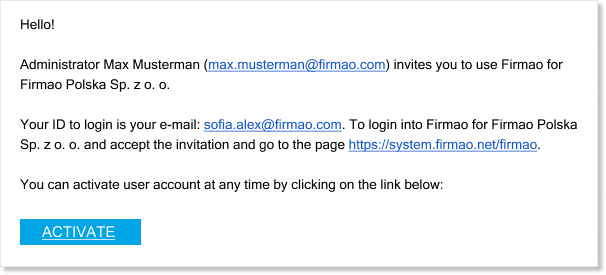
First login to the system
Important! The system administrator can define allowed IP address for each user, from which they can log in to their account in the Firmao system, which will help prevent hacker attacks and help protect the company’s data. The option is available for Enterprise and Supreme licenses.
After clicking on the activation link by the user, a window in the browser in which we define a new password for the user will open. It should contain at least eight characters. Then we click the blue “OK” button in the bottom right corner.
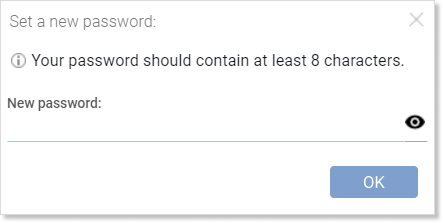
A window in which we define the name and surname of the new user will appear.
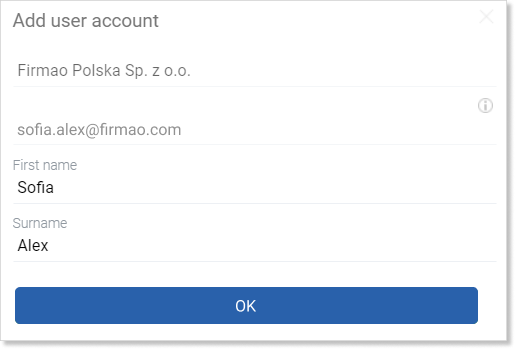
After clicking the “OK” button, we will be redirected to the Firmao system.
