- /
- /
Wykupienie licencji na następny okres
W celu wykupienia licencji na następny okres klikamy w awatar, a następnie przechodzimy do zakładki: „Licencje i płatności”.
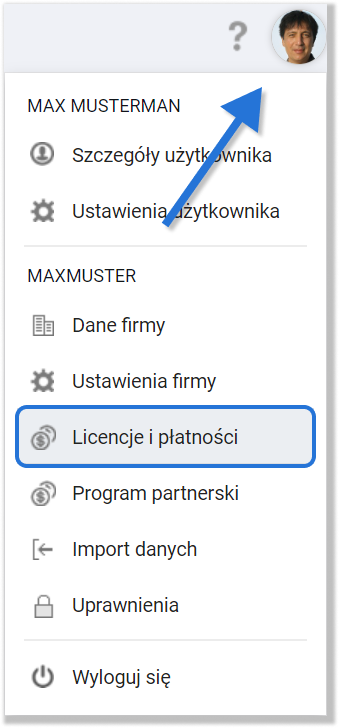
Kolejno klikamy przycisk – „Wykup licencję na następny okres”.
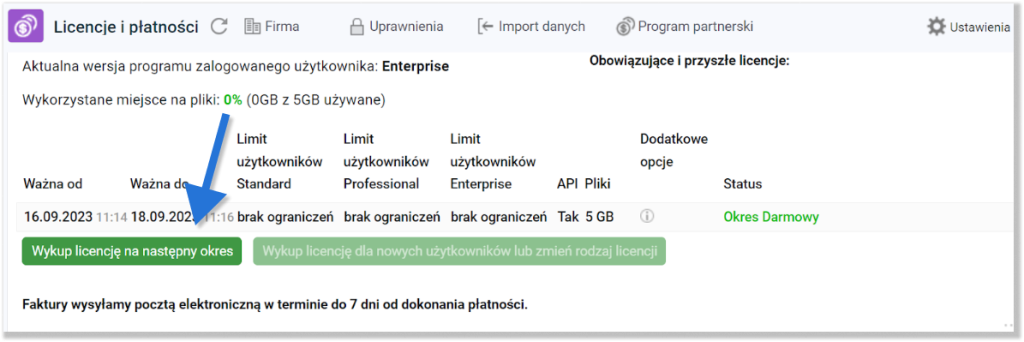
Przycisk: ”Wykup licencję na następny okres”, będzie aktywny:
- gdy do końca aktualnej licencji zostanie poniżej 14 dni,
- w dowolnym momencie, gdy posiadamy konto demo,
- gdy ważność naszej licencji dobiegnie końca.
Wskazówka: W momencie wykupienia licencji podczas trwającego jeszcze konta demo, licencję zaczną być aktywne po zakończeniu ważności konta demo. Oznacza to, że bezpłatny okres korzystania z systemu Firmao nie ulega skróceniu.
Wybór rodzaju ilości licencji
Kolejnym krokiem jest wybór licencji. W tym oknie możemy zdecydować, w jakiej ilości chcemy wykupić konkretne licencje, bazując na opisie każdej z nich, widocznym w bieżącym oknie.
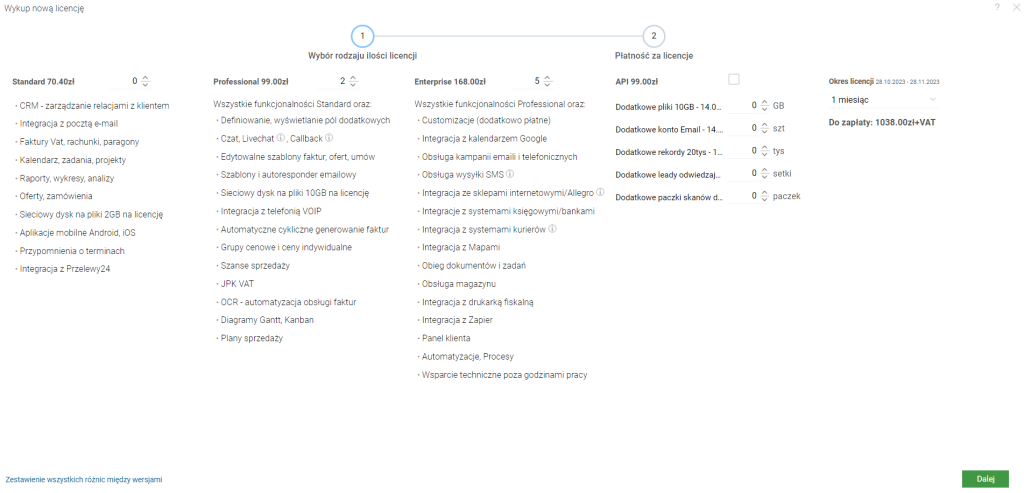
Możemy zmienić ilość licencji za pomocą strzałek, które znajdują się przy nazwie każdej licencji:

Ważne! 1 użytkownik = 1 licencja. Licencje możemy dowolnie konfigurować, wykupując np. 1 licencję Standard, 2 licencje Professional oraz 3 licencje Enterprise.
Ponadto w tym samym widoku wybieramy czy chcemy wykupić moduł API (potrzebny m.in. do integracji z systemami zewnętrznymi) lub inne funkcje, takie jak:
- dodatkowe skrzynki mailowe,
- dodatkowe miejsce na dysku,
- dodatkowe rekordy,
- leady odwiedzające stronę,
- paczki skanów do OCR,
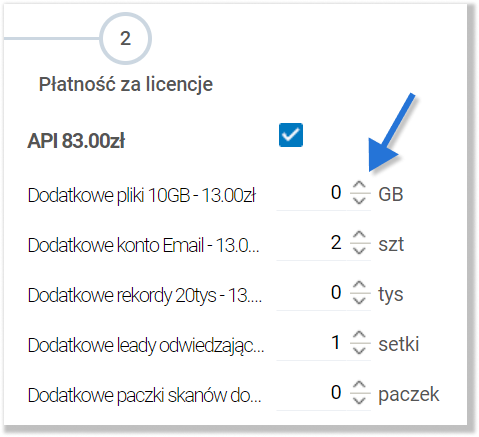
oraz ustalamy długość wykupywanej licencji:
- 1 miesiąc,
- 3 miesiące,
- 6 miesięcy,
- rok,
- 2 lata,
- 3 lata,
- 5 lat.
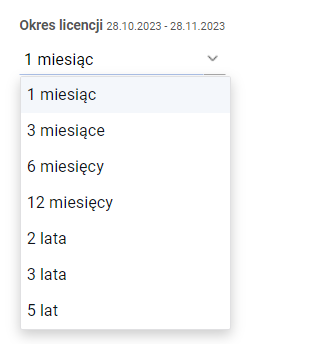
Po wybraniu odpowiednich licencji i/lub dodatkowych funkcji musimy zaznaczyć pole wyboru “Akceptuję regulamin zakupów“, a następnie klikamy zielony przycisk “Dalej“ w prawym dolnym rogu ekranu.
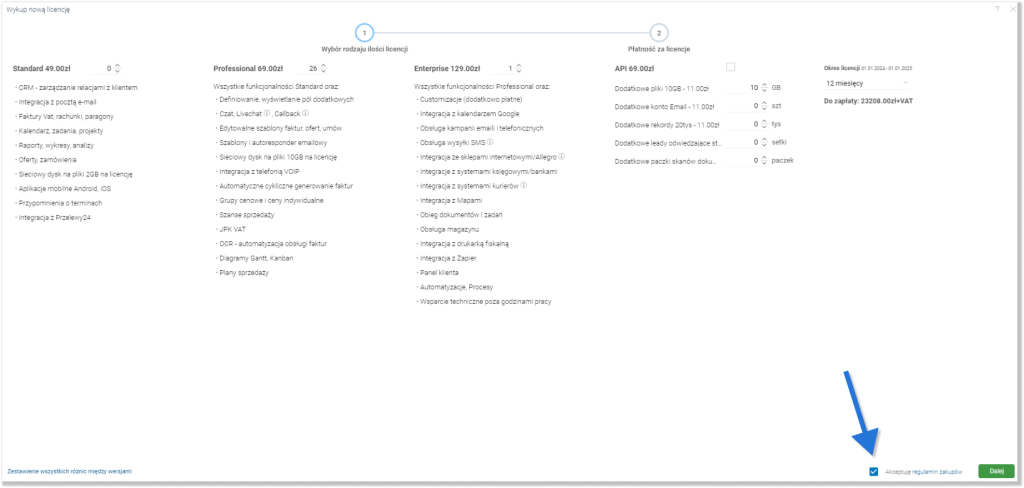
Płatności za licencje
W kolejnym etapie mamy możliwość zdefiniowania:
- danych do faktury (nie muszą to być te same dane, które wpisane są jako dane firmy w systemie),
- sposobu oraz danych do płatności
Po prawidłowym uzupełnieniu danych do faktury oraz po wybraniu sposobu płatności klikamy zielony przycisk „OK” w prawym dolnym rogu okna.
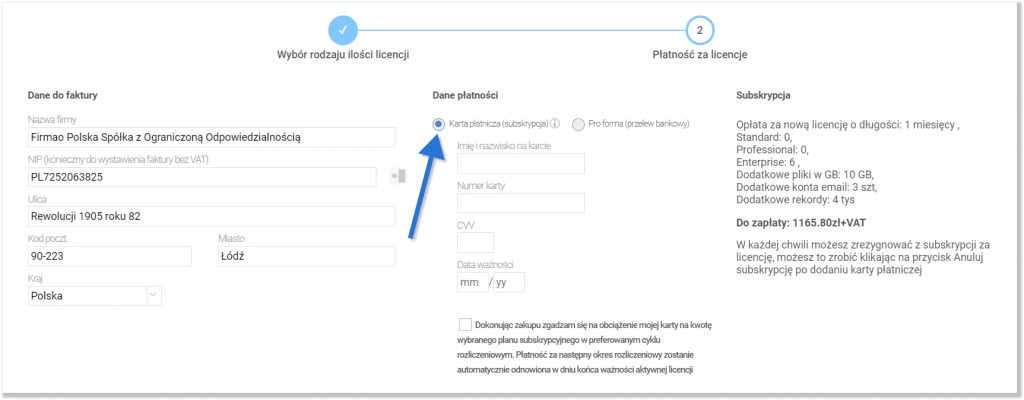
Aby podłączyć kartę płatniczą, musimy wybrać: „Karta płatnicza (subskrypcja)”.
Wyświetlą nam się pola, w których należy wpisać:
- Imię i nazwisko znajdujące się na frontalnej części karty płatniczej.
- Numer karty płatniczej.
- 3-cyfrowy kod CVV znajdujący się na odwrocie.
- Datę ważności karty.
Dodatkowo należy zaznaczyć pole znajdujący się pod polem „Data ważności” zezwalającej na obciążenie karty oraz cykliczne odnawianie płatności z zakończeniem ważności licencji.
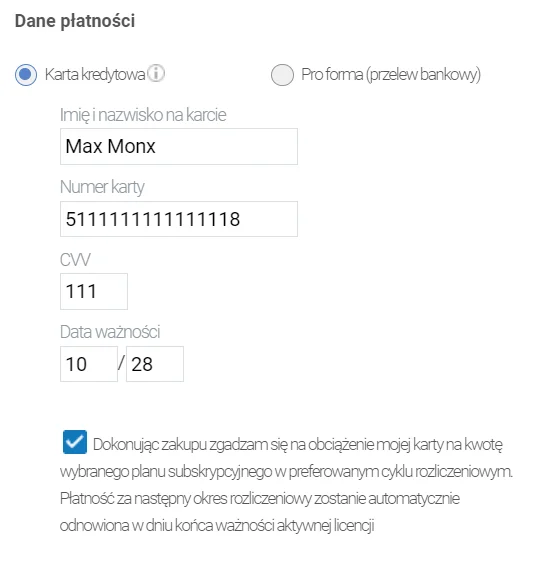
Po uzupełnieniu wszystkich danych, zatwierdzeniu regulaminu, oraz użyciu zielonego przycisku ![]() płatność zostanie automatycznie pobrana z naszej karty.
płatność zostanie automatycznie pobrana z naszej karty.
Po wybraniu metody płatności „Pro forma (przelew bankowy)”, na skrzynkę mailową powiązaną z kontem zostanie wygenerowana i wysłana automatycznie, wiadomość e-mail z fakturą pro forma do opłacenia. Na otrzymanym dokumencie będzie dostępny przycisk: „Kliknij i zapłać przez Przelewy24”.
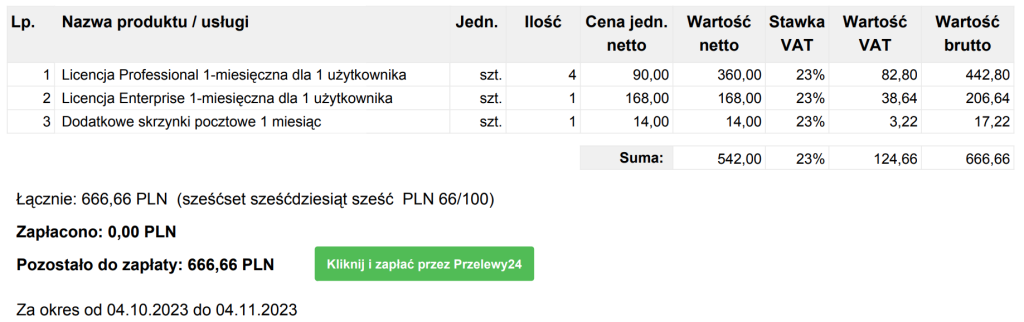
Po kliknięciu w dany przycisk zostaniemy przekierowaniu do okna, gdzie możemy zmienić adres e-mail, na jaki zostanie wysłane potwierdzenie płatności.
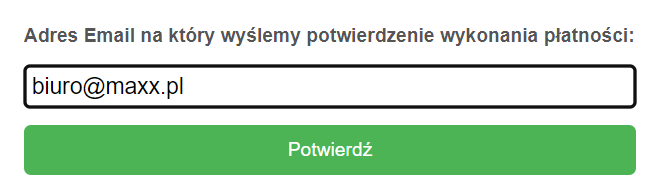
Po potwierdzeniu zostaniemy przekierowani do okna płatności online.
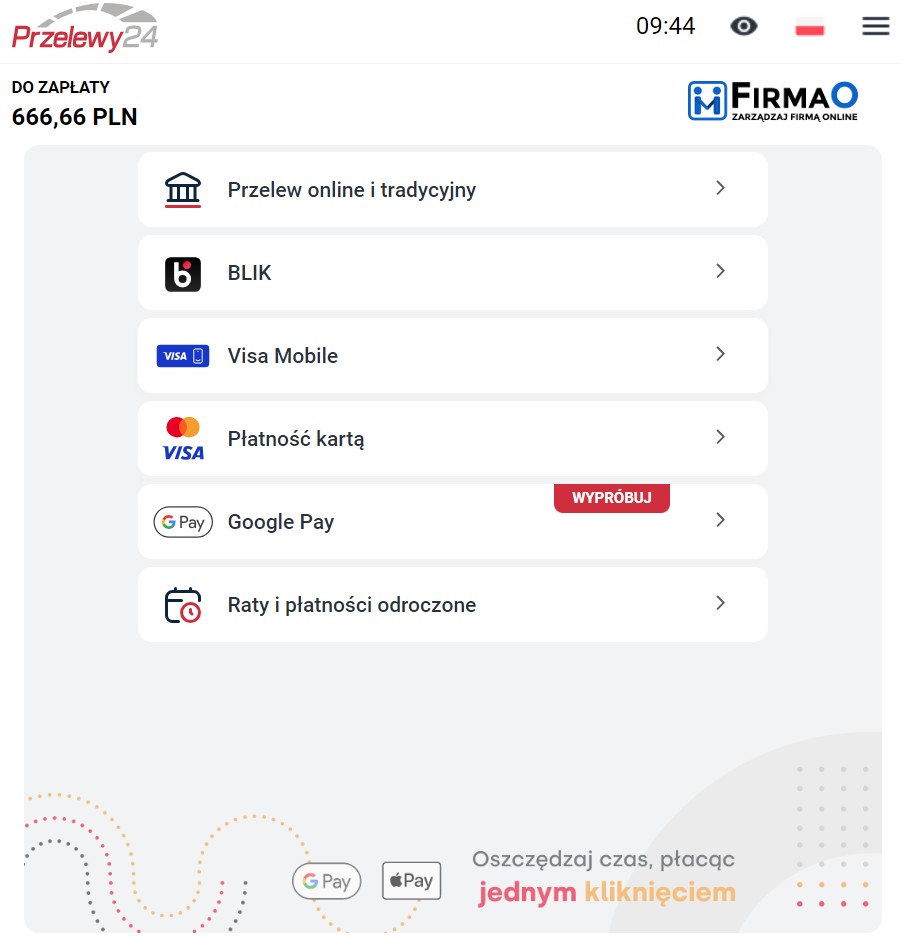
Ważne! Płatności online są bezprowizyjne.
