- /
- /
OCR faktur – skanowanie faktur
OCR faktur (ang. Opitcal Character Recognition), to oprogramowanie służące do rozpoznawania tekstu z zeskanowanych dokumentów. System dekoduje wybrany dokument, rozpoznając w nim tekst, a następnie skanuje słowa odczytując litery – niezależnie od użytej czcionki. Dzięki temu możliwe jest m.in. zaznaczanie, kopiowanie i przenoszenie treści rozpoznanych na dokumencie do systemu CRM.
Krok 1: Wykupienie odpowiedniej ilości skanów OCR
Funkcja OCR dostępna jest dla każdego rodzaju licencji, natomiast wymagane jest posiadanie określonego pakietu skanów. W ramach każdej licencji Enterprise przyznane jest 5 skanów miesięcznie do całej firmy, np. mając 4 użytkowników Enterprise mamy 20 OCR miesięcznie.
Ważne! Domyślnie w systemie Firmao na koncie demo przypisane jest 5 darmowych skanów OCR do całej firmy.
W celu wykupienia określonej ilości skanów klikamy w awatar, a następnie wchodzimy w „Licencje i płatności”, później w „Wykup licencję dla nowych użytkowników lub zmień rodzaj licencji”.
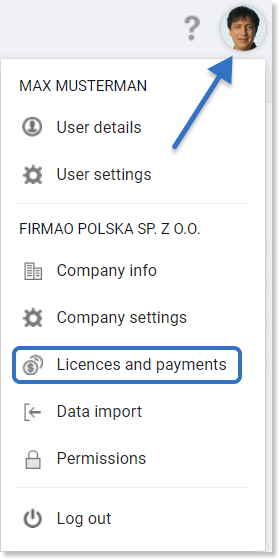
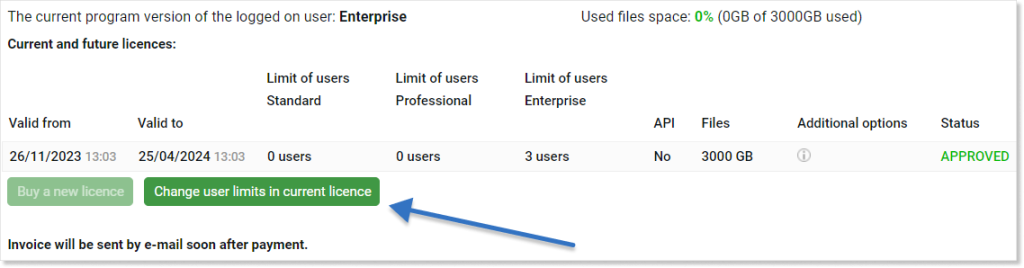
W dalszej kolejności, w kolumnie opcji dodatkowych do wykupienia pod polem API w „Dodatkowe paczki skanów dokumentów”, wybieramy ilość paczek, a następnie akceptujemy regulamin i klikamy „Dalej” w prawym dolnym rogu. W ten sposób przechodzimy do wyboru rodzaju płatności, który potwierdzamy zielonym przyciskiem „OK” w prawym dolnym rogu ekranu.
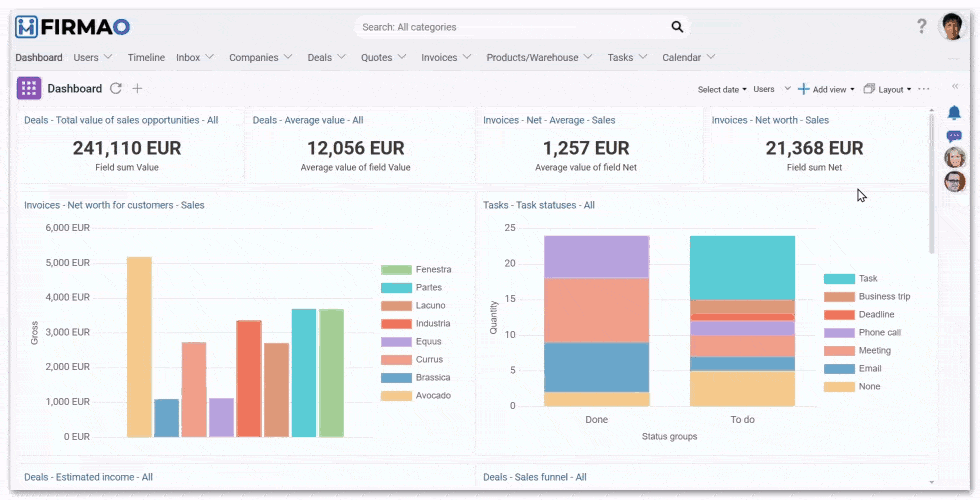
Wskazówka: 1 paczka = 100 skanów dokumentów.
Krok 2: Wczytywanie faktury
Ważne! Przed przystąpieniem do wczytywania faktury musimy zweryfikować poprawność danych naszej firmy (nazwa, NIP). Aby tego dokonać, klikamy w awatar, a następnie klikamy w „Dane firmy”.
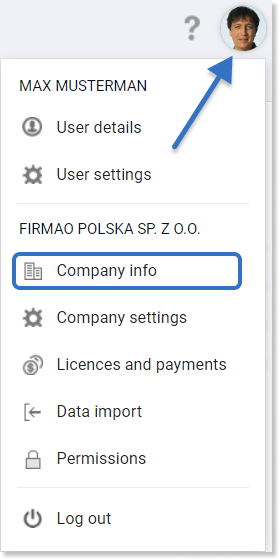
Po zweryfikowaniu danych, w panelu menu przechodzimy do okna tworzenia Faktury, tj. wybieramy „Faktury”, a następnie „Dodaj”.

W lewym dolnym rogu okna tworzenia faktury znajduje się przycisk „OCR”. Kliknięcie pozwala nam na wybór pliku danego dokumentu z naszego komputera.
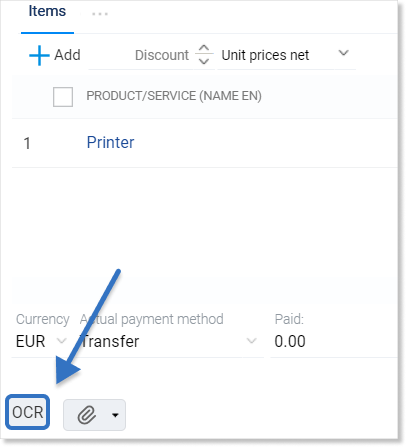
Po wybraniu dokumentu i naciśnięciu „Otwórz” w prawym, dolnym rogu okna, rozpocznie się skanowanie dokumentu.
Wskazówka: Skanowanie dokumentu może potrwać do 10 minut, jednak przeważnie trwa około 1 minuty.
System sam rozpozna dane dokumentacji papierowej i uzupełni za nas automatycznie pola takie jak:
- dane kontrahenta,
- typ dokumentu / transakcji,
- numer transakcji,
- data wystawienia dokumentu,
- data otrzymania dokumentu.
Wskazówka: Po zakończonym skanowaniu możemy sprawdzić odczytane dane i dokonać ręcznej weryfikacji dokumentu. Podczas tej weryfikacji możemy dodać brakujące dane bądź zmienić te, które zostały automatycznie dodane.
Następnie klikamy „Wczytaj dane do okna tworzenia”, po czym zatwierdzamy przyciskiem „Utwórz”. Po ukończonym wczytaniu i utworzeniu faktury będzie ona dostępna z poziomu listy faktur.
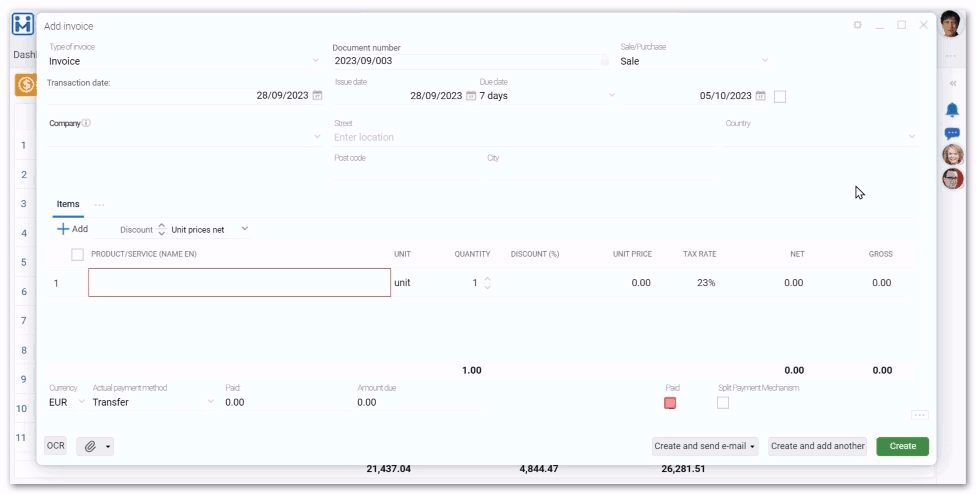
W jaki sposób sprawdzić ilość dostępnych skanów?
W celu sprawdzenia ilości dostępnych skanów musimy przejść do ustawień firmy, tj. po kliknięciu w awatar użytkownika rozwinie się lista, z której wybieramy “Ustawienia firmy”, następnie przechodzimy do „Integracje”.
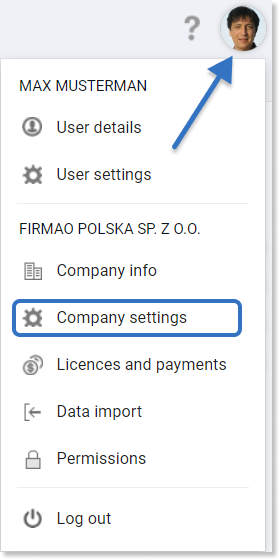
Informacja dotycząca limitów oraz wykorzystanych skanów znajduje się w „Skanowanie faktur (OCR)”.
W zakładce “Skanowanie faktur (OCR)” możemy zobaczyć 10 ostatnio zeskanowanych dokumentów. Będzie to podgląd skanów wykonanych przez każdego użytkownika przypisanego do firmy.
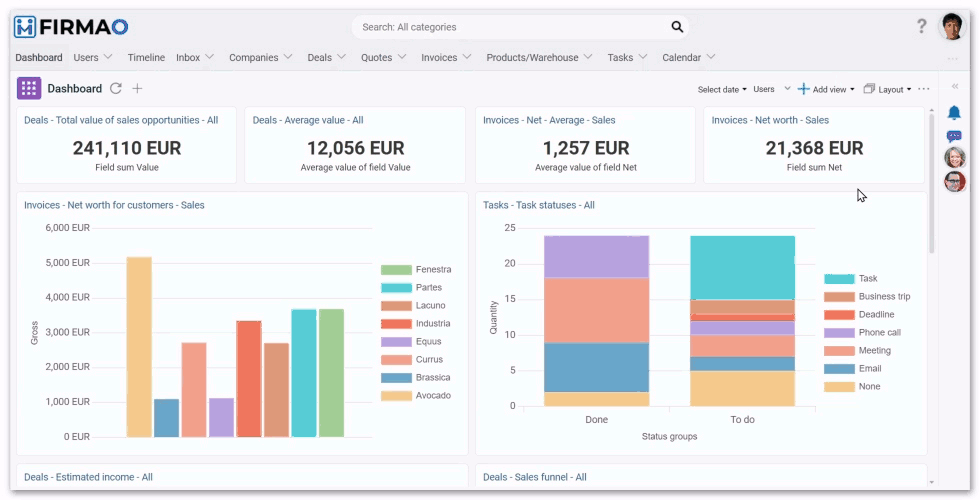
Ważne! Wyświetlenie dokumentu na liście ostatnio zeskanowanych nie oznacza, że został wprowadzony do systemu. By wprowadzić skan do systemu, musimy kliknąć zielony przycisk “Utwórz” w prawym dolnym rogu okna zeskanowanego dokumentu.
