- /
- /
Jak założyć konto demo w Firmao?
W systemie Firmao CRM mamy możliwość utworzenia darmowego 14-dniowego konta demo.
Po upłynięciu okresu testowego i wykupieniu licencji wszystkie wprowadzone dane podczas testowania systemu Firmao CRM pozostaną.
Krok 1: Jak utworzyć konto demo?
W celu utworzenia konta demo przechodzimy na stronę: https://firmao.pl, a następnie klikamy przycisk: „Zarejestruj się”.

Po kliknięciu pojawi się okno tworzenia nowego konta demo.
W oknie podajemy nazwę firmy i adres email (login), a następnie klikamy przycisk: “Załóż bezpłatne 14-dniowe konto demo”.
Ważne! Nazwa firmy, którą wprowadzimy w polu poniżej, będzie widoczna jako ID firmy w Panelu Klienta, adresie strony (system.firmao.pl/nazwafirmy). Nazwa firmy nie może być zmieniona w późniejszym etapie korzystania z systemu.
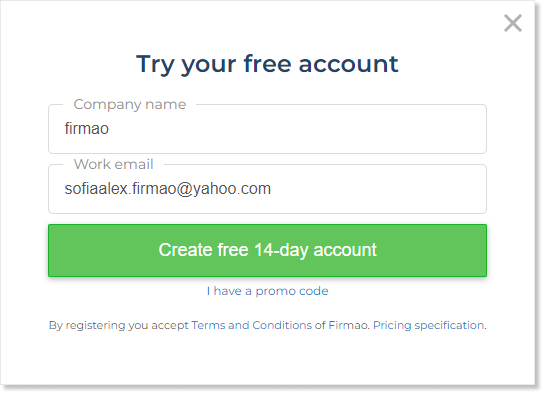
Wskazówka: Jeśli posiadasz kod polecający, kliknij: “Mam kod polecający” (napis znajdujący się pod zielonym przyciskiem założenia konta). Pod polem z adresem email pojawi się pole z opcją wpisania kodu polecającego.
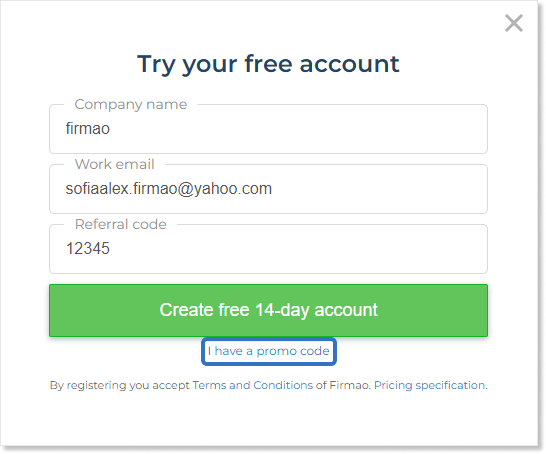
Krok 2: Konfiguracja wstępna konta w systemie
Po utworzeniu konta demo zostaniemy przekierowani do nowo utworzonego konta w systemie Firmao.
W momencie pierwszego zalogowania się do systemu pokaże się okno uzupełnienia danych firmy, w którym musimy uzupełnić takie informacje jak:
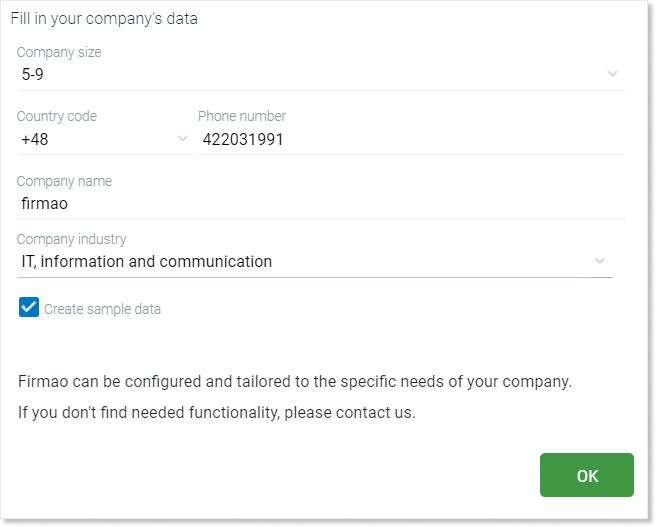
- liczbę pracowników w firmie,
- NIP,
- kod kraju,
- numer telefonu,
- nazwę firmy,
- branżę firmy (opcjonalnie).
Jeśli chcemy, aby na koncie demo utworzyły się przykładowe dane, zaznaczamy pole wyboru: “Utworzyć przykładowe dane”.
Następnym krokiem jest dostosowanie wyglądu naszego systemu poprzez wybranie odpowiedniej skórki naszego systemu, po wybraniu klikamy przycisk: „OK„.
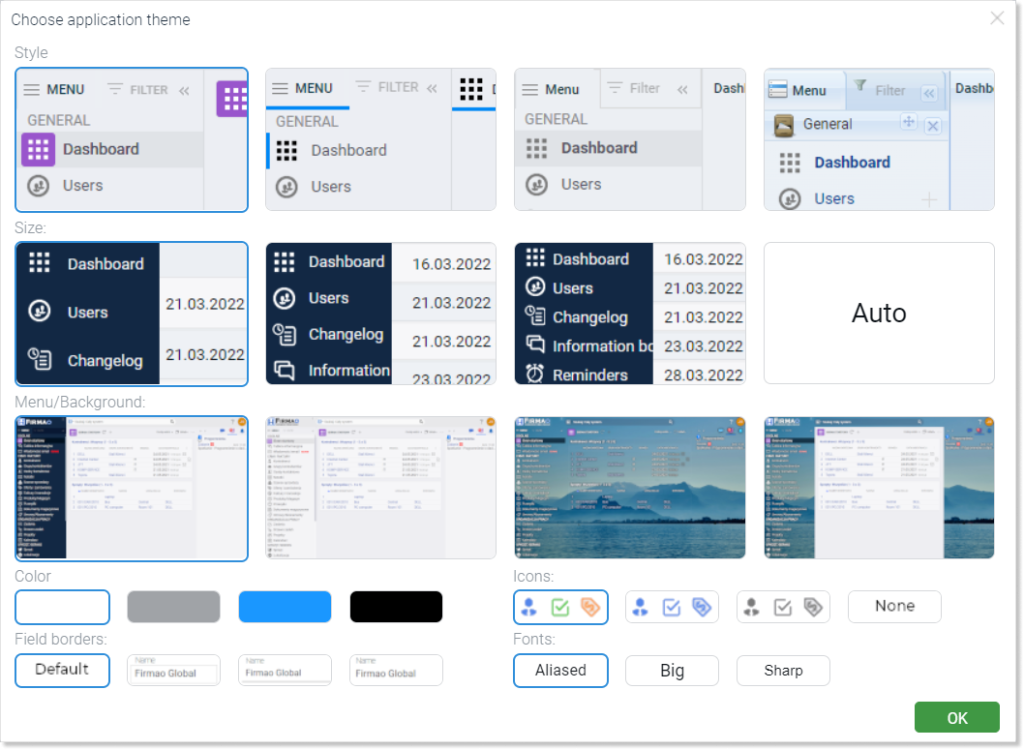
Kolejno pojawi się okno, w którym możemy wybrać potrzebne moduły dla naszego konta. Moduły te możemy włączać i wyłączać, w zależności od własnych preferencji, a ich widoczność zależna jest od posiadanej licencji. Po ich wybraniu klikamy przycisk: „Dalej”.
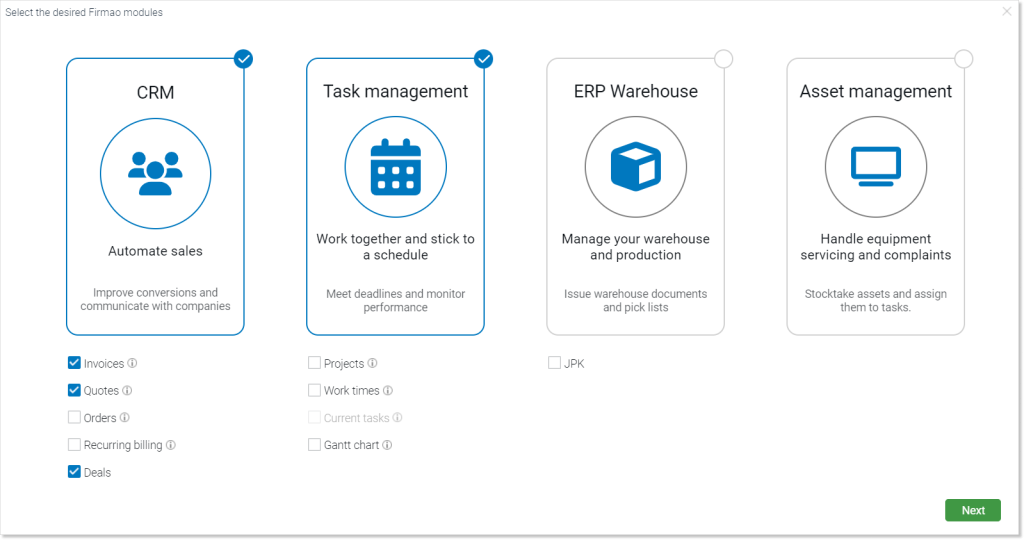
Krok 3: Samouczek
W kolejnym kroku w systemie pojawi się widok samouczka (7 kroków), w którym mamy możliwość przejść wszystkie kroki lub zamknąć go.
- Import danych — jeśli posiadamy zestawienie np. firm lub produktów, zapisane w pliku CSV, możemy taki plik od razu zaimportować do systemu. Proces importu danych został opisany tutaj. Import danych nie jest konieczny i można go pominąć, klikając przycisk: „Przejdź dalej„.
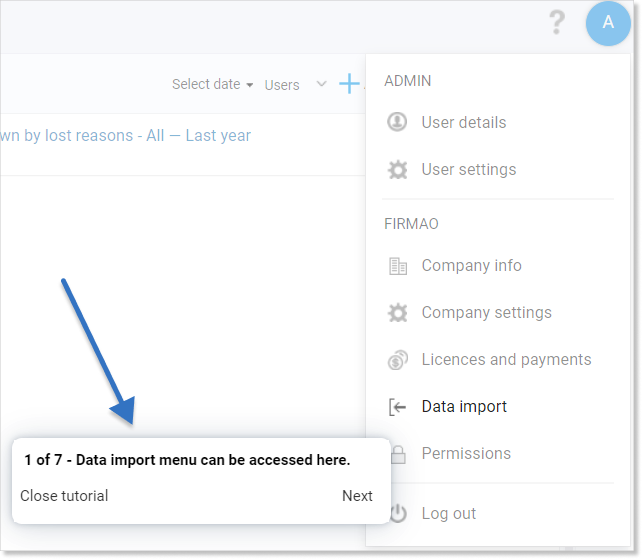
- Dodawanie użytkowników — w tym kroku mamy możliwość zaprosić innych pracowników naszej firmy do korzystania z systemu Firmao. Zaproszenie zostanie wysłane w formie wiadomości e-mail.
Proces dodawania użytkownika został opisany tutaj. Dodawanie użytkownika nie jest wymagane i można je pominąć, klikając przycisk: „Przejdź dalej„.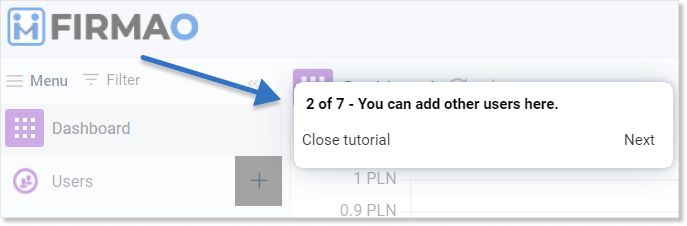
- Podłączanie konta e-mail do systemu Firmao — możemy skonfigurować naszą skrzynkę pocztową w systemie. Proces podłączenia skrzynki pocztowej został opisany tutaj. Podłączenie skrzynki nie jest wymagane i można je pominąć, klikając przycisk: „Przejdź dalej„.
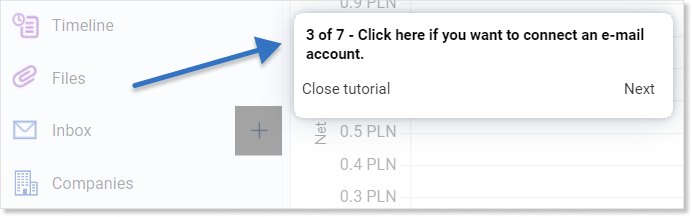
- Dodawanie firmy do systemu — ten krok umożliwia nam dodanie danych innych firm do systemu. Funkcja ta ma zastosowanie, jeśli sprzedajemy produkty, a inne firmy są naszymi klientami. Proces dodawania firmy został opisany tutaj. Dodawanie firmy na tym poziomie nie jest wymagane i można je pominąć, klikając przycisk: „Przejdź dalej„.
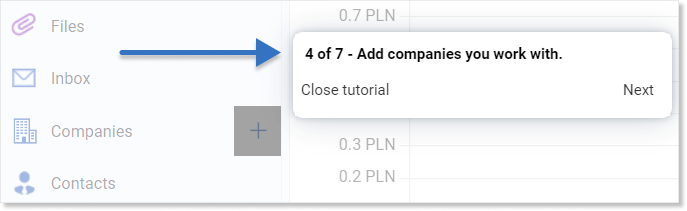
- Utworzenie szans sprzedaży — jeżeli posiadamy już potencjalnego klienta, który jest gotowy do zakupu naszych produktów, możemy dodać szansę sprzedaży. Możemy wówczas przewidywać przychód ze sprzedaży, ustalać potencjalną datę zamknięcia oraz współczynnik prawdopodobieństwa sfinalizowania transakcji. Proces dodawania szansy sprzedaży został opisany tutaj. Dodawanie szansy sprzedaży na tym poziomie nie jest wymagane i można je pominąć, klikając przycisk: „Przejdź dalej„.
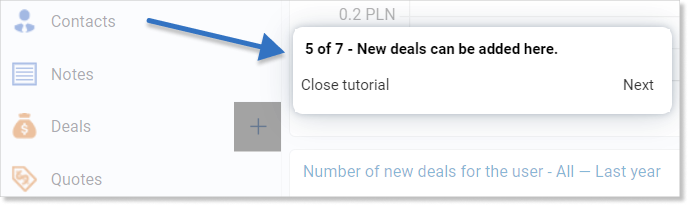
- Utworzenie faktury — Proces dodawania faktury został opisany tutaj. Dodawanie faktury na tym poziomie nie jest wymagane i można je pominąć, klikając przycisk: „Przejdź dalej„.
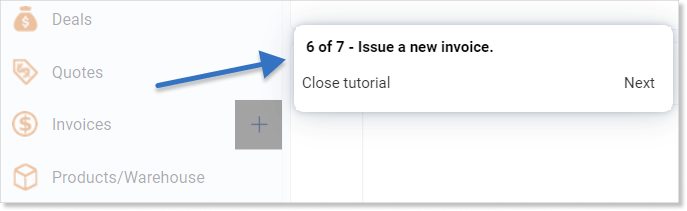
- Utworzenie zadania — w systemie Firmao zadania pomagają w organizacji czasu pracy każdego pracownika. Proces dodawania zadania został opisany tutaj. Dodawanie zadania na tym poziomie nie jest wymagane i można je pominąć, klikając przycisk: „Przejdź dalej„.
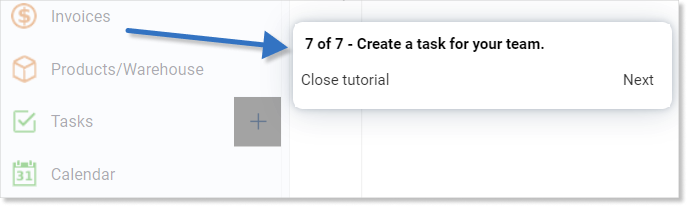
Po ukończeniu samouczku wyświetli się okno dialogowe z zapytaniem o prezentację online.
Aktywacja i zmiana tymczasowego hasła
Na podany podczas rejestracji adres e-mail, zostanie przesłany link aktywacyjny z hasłem tymczasowym. Aby przejść do systemu, musimy kliknąć zielony przycisk „AKTYWACJA„, znajdujący się w wysłanej do nas wiadomości.
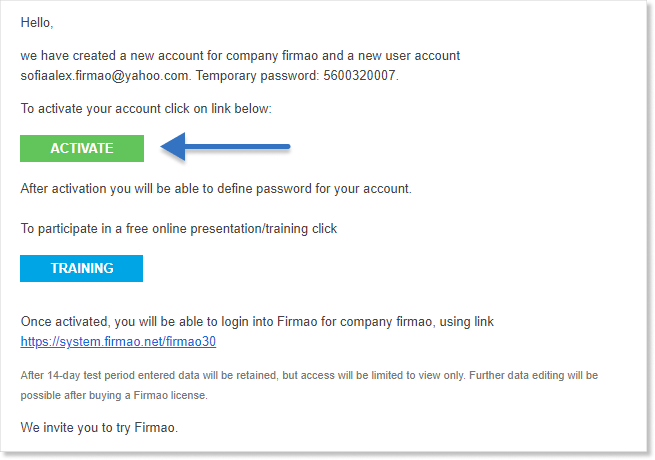
Po wejściu w link możemy utworzyć własne hasło, zawierające minimum 8 znaków. Następnie nowo utworzone hasło zatwierdzamy zielonym przyciskiem “OK”.
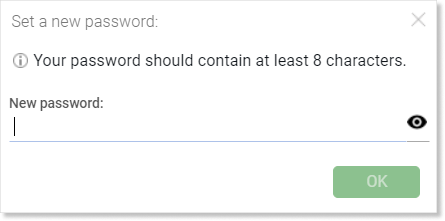
W jaki sposób zalogować się do systemu Firmao zostało opisane tutaj.
