- /
- /
Wystawianie faktur
W systemie Firmao w łatwy sposób możemy wystawiać faktury, które upraszczają nam przeprowadzanie transakcji handlowych z firmami. Faktury mogą tworzyć, edytować i przeglądać użytkownicy z odpowiednimi uprawnieniami.
W jaki sposób dodać nową fakturę?
W celu dodania nowej faktury do systemu, z menu głównego wybieramy: „Faktury” a następnie musimy nacisnąć zielony przycisk “Dodaj”, znajdujący się w prawym górnym rogu okna.

Wówczas otworzy nam się nowe okno dodawania faktury:
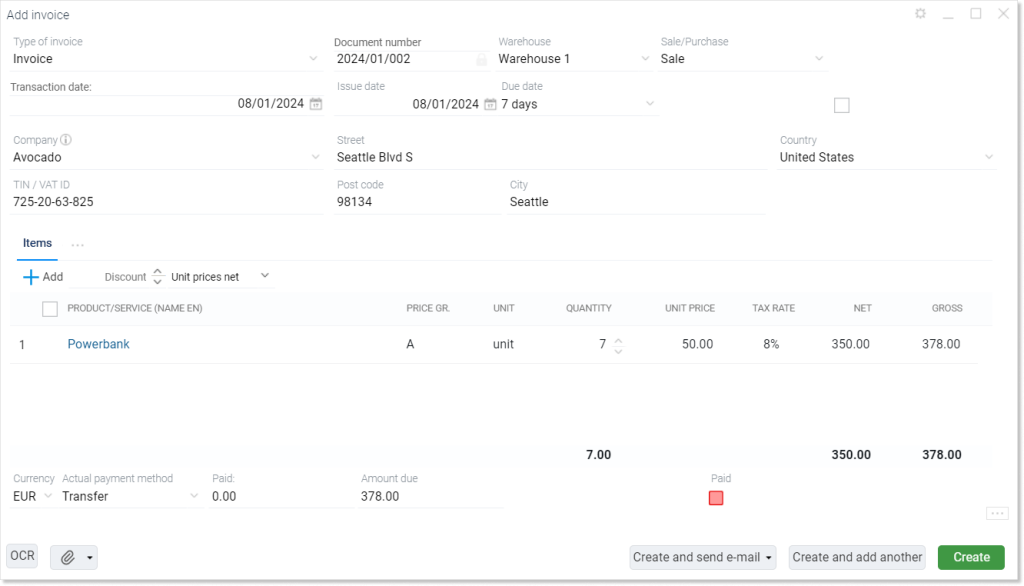
W oknie tworzenia mamy możliwość uzupełnienia następujących pól:
- Typ faktury (np. paragon, faktura, faktura zaliczkowa, faktura proforma)
- Numer dokumentu (domyślnie podstawi się numer dokumentu, natomiast można go zmienić)
- Magazyn (z jakiego sprzedajemy/kupujemy dany produkt)
- Rodzaj sprzedaży (Sprzedaż/Zakup)
- Niezbędne daty związane z samą transakcją, takie jak data wystawienia, data sprzedaży oraz termin płatności
- Firma, dla której faktura ma zostać wystawiona
Wskazówka: Wybierając firmę, jej dane adresowe zostaną automatycznie pobrane z bazy, jeśli firma nie istnieje w bazie, zostanie automatycznie utworzona.
- Pozycje faktury, wybieramy je z listy rozwijanej po kliknięciu na wiersz w kolumnie: „PRODUKT/USŁUGA”. Po dodaniu pozycji zostaną zaczytane dane produktu.

Dodatkowo pod pozycjami faktur można określić:

- Walutę
- Sposób płatności
- Konto bankowe
- Kwotę opłaconą już przez klienta
- Kwotę pozostałą do opłacenia przez klienta
- Status opłacenia faktury
W momencie uzupełnienia już wszystkich pól możemy przejść do utworzenia faktury. Aby tego dokonać w prawym dolnym rogu, klikamy przycisk: Utwórz lub Utwórz i wyślij email.
W jaki sposób dodać adnotacje w oknie tworzenia faktury?
Tworząc nową fakturę, możemy dodać do niej adnotację, która będzie widoczna na fakturze. Aby to zrobić, klikamy ikonę , która znajduje się obok napisu “Pozycje faktury”, a następnie klikamy “Adnotacja”:
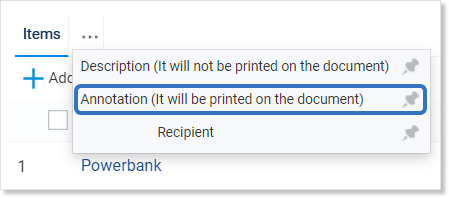
Z okna tworzenia znikną pola z pozycjami faktury, a pojawi się puste pole z możliwością wpisania adnotacji:
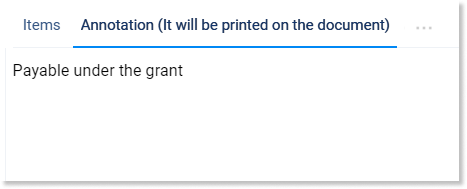
Tekst wpisany jako adnotacja będzie widoczna na dole domyślnego szablonu faktur:
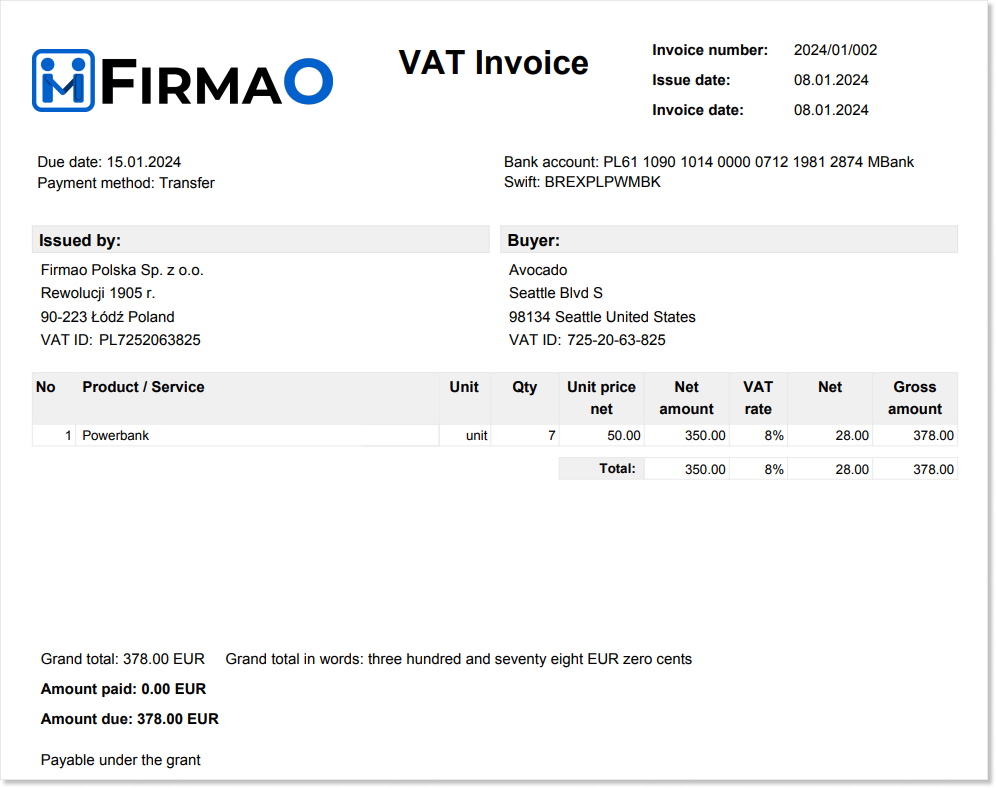
Jak dodać innego odbiorcę do faktury?
Dodanie innego odbiorcy do faktury odbywa się podobnie do dodania adnotacji, tj. klikamy ikonę , która znajduje się obok napisu “Pozycje faktury”, a następnie klikamy “Odbiorca”.
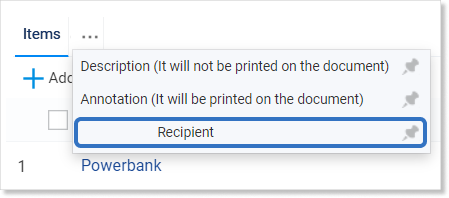
Następnie wyświetlą się pola z danymi odbiorcy faktury. Klikając w pole „Odbiorca” rozwinie się lista przypisanych firm do systemu, a po jej wybraniu automatycznie uzupełnią się inne pola, takie jak numer telefonu oraz adres. Możemy także dodać odbiorcę, którego nie wpisaliśmy wcześniej do systemu. W takim przypadku wszystkie dane wprowadzamy ręcznie.
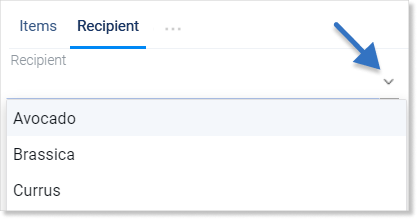
W jaki sposób zaznaczyć mechanizm podzielonej płatności w oknie tworzenia faktury?
W oknie tworzenia faktury możemy zaznaczyć mechanizm podzielonej płatności, jednak domyślnie ta funkcja jest niewidoczna. Aby ustawić ją jako widoczną, w oknie tworzenia faktury klikamy ikonę koła zębatego, która znajduje się w prawym górnym rogu. Następnie obok pola „Zapłacono” pojawi się pole „Mechanizm podzielonej płatności„. Klikamy ikonę pinezki w celu ustawienia danej funkcji jako widoczna. Aby zapisać zmiany, ponownie klikamy ikonę koła zębatego. Następnie pole będzie już widoczne w oknie tworzenia faktury.
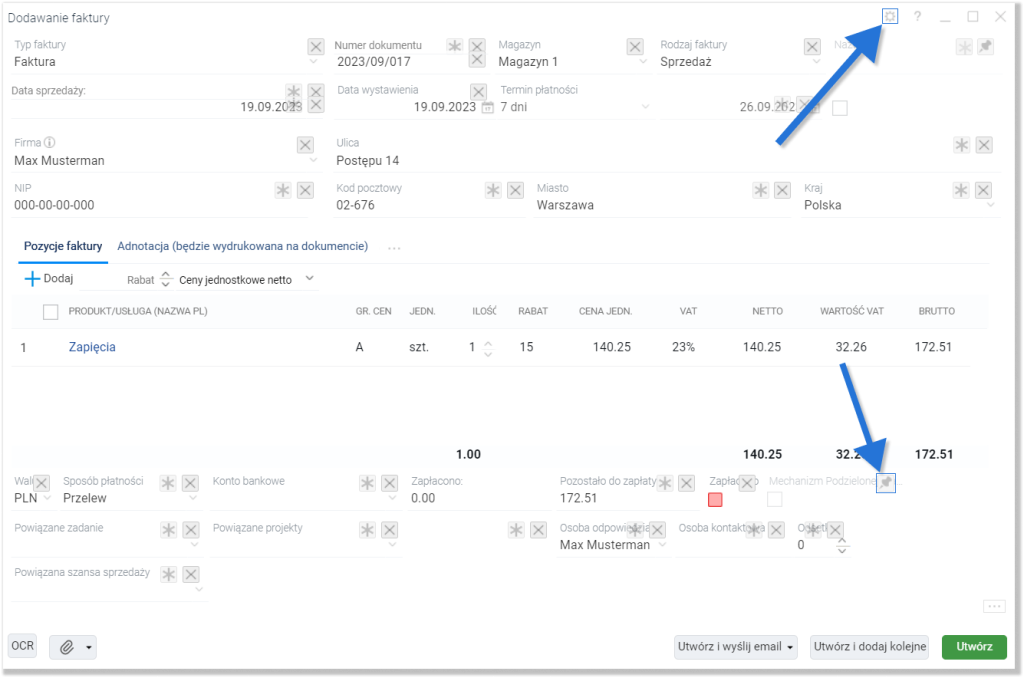
Dodanie faktury z innego istniejącego już w systemie obiektu
Fakturę można utworzyć również z już istniejącej szansy sprzedaży, oferty/zamówienia, dokumentu magazynowego. Na poniższej instrukcji opiszemy dodanie faktury z istniejącej już oferty.
W celu utworzenia takiej faktury przechodzimy do modułu Ofert, a następnie mamy dwie możliwości:
- dodanie faktury z widoku szczegółów danej oferty,
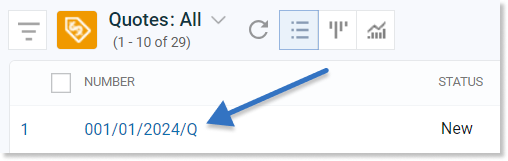

- dodanie faktury do jednej lub kilku ofert, korzystając z zaznaczenia pól wyboru przy ich numerach.
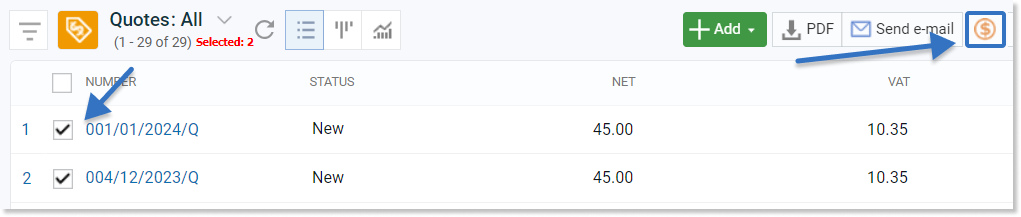
W obu przypadkach klikamy w ikonę „Dodaj fakturę„, która znajduje się w prawym górnym rogu widoku.
W jaki sposób utworzyć fakturę na podstawie poprzedniej?
Nowa faktura może zostać utworzona na podstawie innej, istniejącej już faktury. Aby tego dokonać z widoku faktur, zaznaczamy pole wyboru wybranej faktury i klikamy “strzałkę” znajdującą się w prawej części przycisku “Dodaj”. Następnie wybieramy zakładkę “Dodaj na podstawie wybranej faktury”.
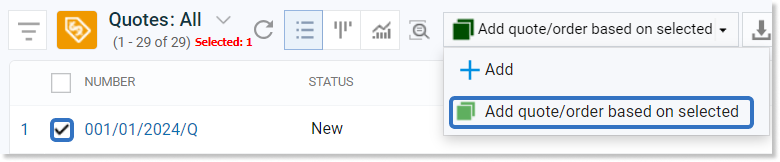
Następnie wyświetli się okno tworzenia faktury, dalszy sposób działania analogicznie jak w instrukcji powyżej.
