- /
- /
How to turn on Firmao Livechat
In this instruction we present to you how to turn on the Livechat service integrated with the Firmao system. Livechat is nothing else than a function that allows us to respond to customer inquiries almost immediately. When we enable this module on our website by pasting the appropriate HTML script (available below), each customer question asked on our website will be displayed in the chat list in the Firmao system to people who have permission to receive such notifications.
How to add Livechat to your website?
In order to add Firmao Livechat to your website, you need to add the HTML code creating the home page (most often index.html or index.php) add the following code at the end of the <body> section
<script
src="https://system.firmao.pl:8443/js/chatPlugin/ChatPlugin.js"
id="firmao_chat"
data-org-identifier="COMPANY_ID"
chat-minimized-size="big"
></script>
Important! In the script above, we need to enter “COMPANY_ID”. We will find it after logging in to the firmao system. It will be the name that will be displayed after the “/” at the end of the website name. 
After adding the script presented above to our website, Livechat will appear on our website in an expanded form.
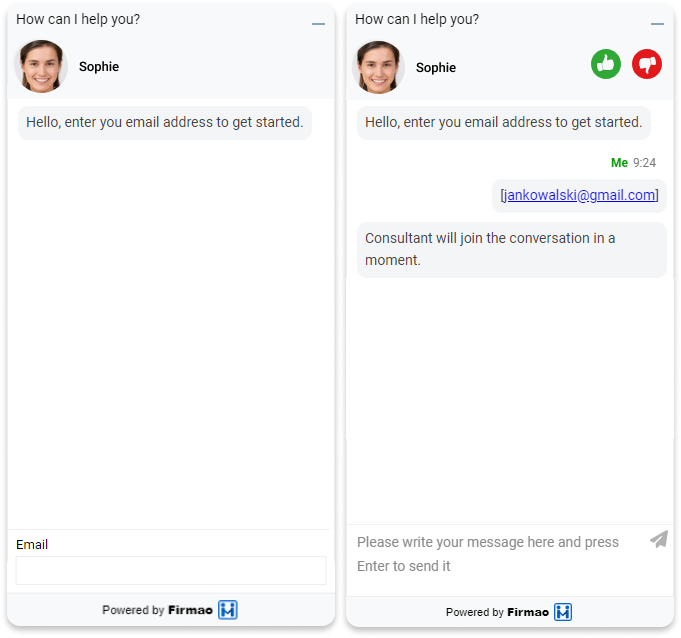
If we don’t want Livechat to be expanded when entering the website, we can add a second script:
<script
src="https://system.firmao.pl:8443/js/chatPlugin/ChatPlugin.js"
id="firmao_chat"
data-org-identifier="COMPANY_ID"
></script>
Then Livechat on our website will be minimized in the lower right corner in the form of a chat bubble (screenshot below). After clicking on the bubble, the chat will expand, as shown in the previous code.
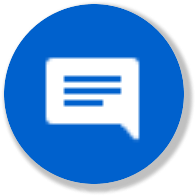
Additional attributes that allow to personalize the Livechat widget on page:
- chat-minimized-size – minimized chat appearance (select “big”, “small” or “icon”),
- chat-icon-color – icon color for the minimized icon appearance (color in a format supported by html),
- chat-toolbar-color – toolbar color (color in a format supported by html),
- chat-toolbar-text-color – toolbar text color (color in a format supported by html),
- chat-consultant-image – change consultant’s photo (link to the image),
- chat-company-image – change the company logo (link to image),
- chat-background-color – change the background color (color in a format supported by html),
- chat-text-color – change the text color (color in a format supported by html),
- chat-not-active-consultant-text – change the text „we are working…” (plain text),
- chat-not-active-consultant-message-placeholder-text – change the text in the message field when there is no active consultant (plain text),
- chat-active-consultant-text – change the text “Hello…” when the consultant is active (plain text),
- chat-start-maximized – the chat is displayed in the maximized position (“true”/”false”, default: “false”),
- chat-alignment – the edge at which the chat is located (“right”/”left” by default “left”),
- chat offset – offset from the side edge of the page in pixels (number, default 10),
- chat-show-auto-message – “false”/“true” or the message that should be displayed (default “false”; only works when chat-minimized-size=”icon”),
- chat-show-auto-message-delay – time after which the message above will be displayed (number of seconds, default 15),
- chat-lang – language of default subtitles and messages (“pl”, “en”, “de” or “ru”, default “en”),
- chat-minimized-with-user-data – displaying/hiding consultant data in the minimized chat window (“true”/”false”, default: “false”),
- chat-consultant-survey-header – a survey assessing the conversation will be displayed in the header (“true”/”false”, default: “false”).
Attributes should be placed inside the <script> tag under data-org-identifier=“COMPANY_ID” in the form of attribute-name=“value”. Example:
<script
src="https://system.firmao.pl:8443/js/chatPlugin/ChatPlugin.js"
id="firmao_chat"
data-org-identifier="ID_FIRMY"
chat-minimized-size="big"
chat-toolbar-color="skyblue"
chat-toolbar-text-color="black"
chat-consultant-image="https://images.unsplash.com/photo-1579264688258-c0ebf8c7942a?ixlib=rb-1.2.1&ixid=MnwxMjA3fDB8MHxwaG90by1wYWdlfHx8fGVufDB8fHx8&auto=format&fit=crop&w=640&q=80"
chat-company-image="https://system.firmao.pl:8443/style/img/FirmaoPLsmall.png"
chat-background-color="WhiteSmoke"
chat-active-consultant-text="Consultant active"
chat-lang="pl"
></script>
Livechat – plugin for WordPress
Tip: A plugin to run Firmao’s Livechat is also available on WordPress.
Are you using WordPress? Download the plugin for your website.

How to assign a user as a Livechat consultant?
Once we have added the script to the website, we can select “Livechat consultant” checkbox from the detail view of the selected user:
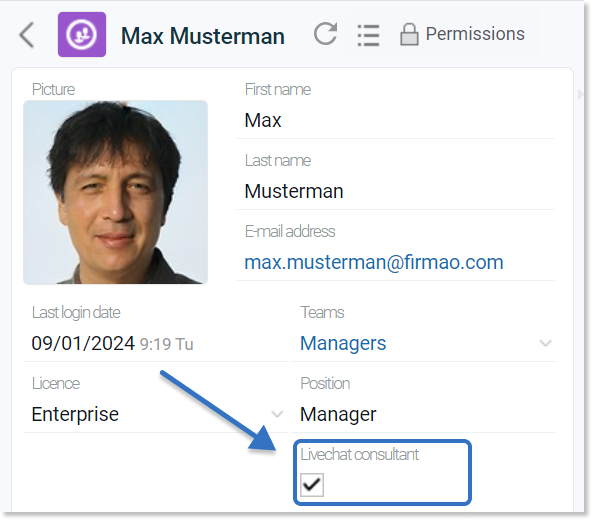
If we don’t see this checkbox, we need to set it as visible. For this purpose, we need to select “Customize visible fields” from the drop-down list after clicking three dots icon in the upper right corner of the window in the user detail view:
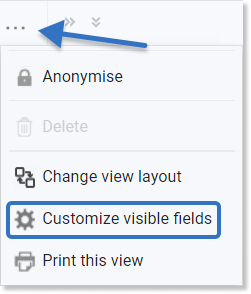
Then, in the displayed window, we need to select the “Livechat consultant” checkbox. To save the changes, click the green “OK” button in the lower right corner of the screen.
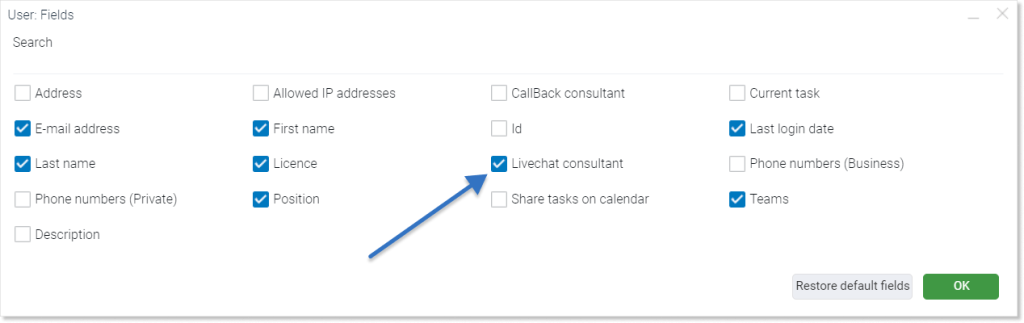
Where messages from Livechat will appear in the system?
Livechat messages will be visible on the right side of the screen, or more precisely, in the chat list under user avatars.
When we receive a message from Livechat, a new “Visitor” icon will appear in the chat view.
The chat window appears for all users who are assigned as Livechat consultants. After starting a conversation, the chat icon with a given customer will be visible only for the user who first clicked on the chat icon.
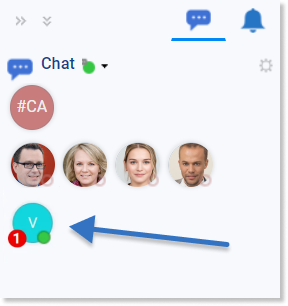
Livechat message window
When we click on the new chat icon, we will be redirected to the conversation window with the customer.
The window view can be displayed in two ways (depending on the selected chat size).
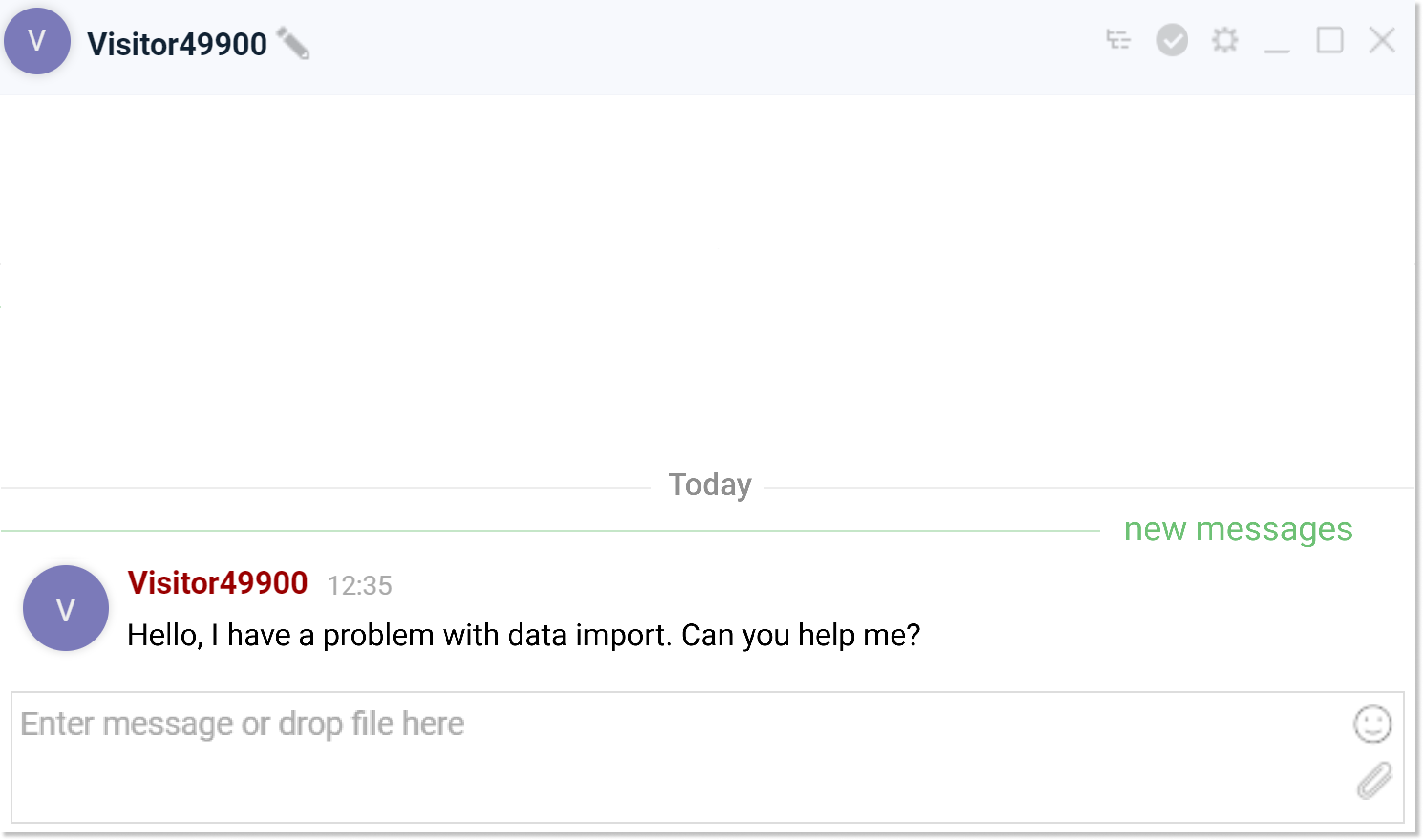
How to assign a message to a company?
The new chat number appears in the chat window as its name, and when we hover the mouse cursor over it, a pencil icon ![]() which when clicked gives us the ability to assign a company to a client will appear on its right side.
which when clicked gives us the ability to assign a company to a client will appear on its right side.

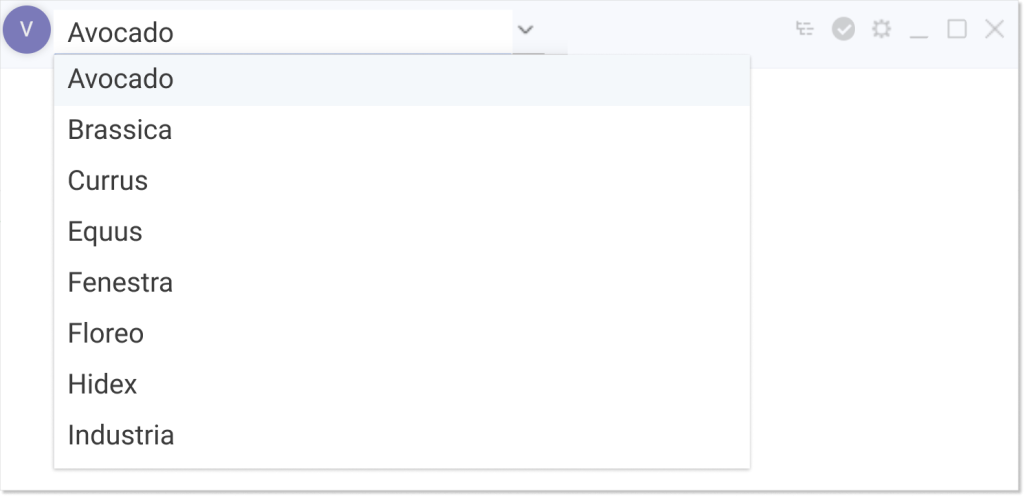
In the brackets there is a link to the subpage from which the client is curretly writing to us.

How to define ready-made responses for Livechat conversations?
There are functional icons in the upper right corner of the livechat message window.
The first one gives us an opportunity of pasting ready-made answers into the chat:
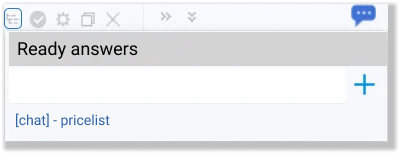
Ready-made responses in the Firmao system are defined using e-mail templates.
Important! Access to livechat templates is available for users with an active Enterprise license.
How to change the consultant of a given chat?
Gear icon lets us transfer the chat to another Livechat consultant. After clicking it, a list with currently active consultants will be displayed:
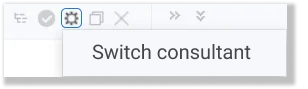
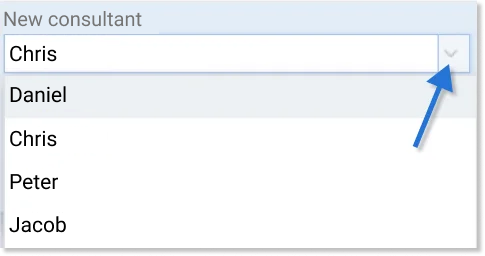
Where to find all Livechat conversations?
The Firmao system allows us to preview Livechat conversations, which were carried out by all consultants in a given company.
We can check them in three ways:
- by clicking on the gear icon
, which is located in the upper right corner of the chat (on the right side of the screen);
- from the detail view of a given company;
- from the “Livechat conversations” module in the main menu.
Going to Livechat history from the chat list settings:
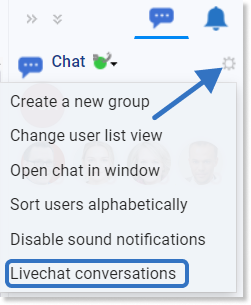
Going to Livechat history from the “Livechat conversations” module in the main menu:
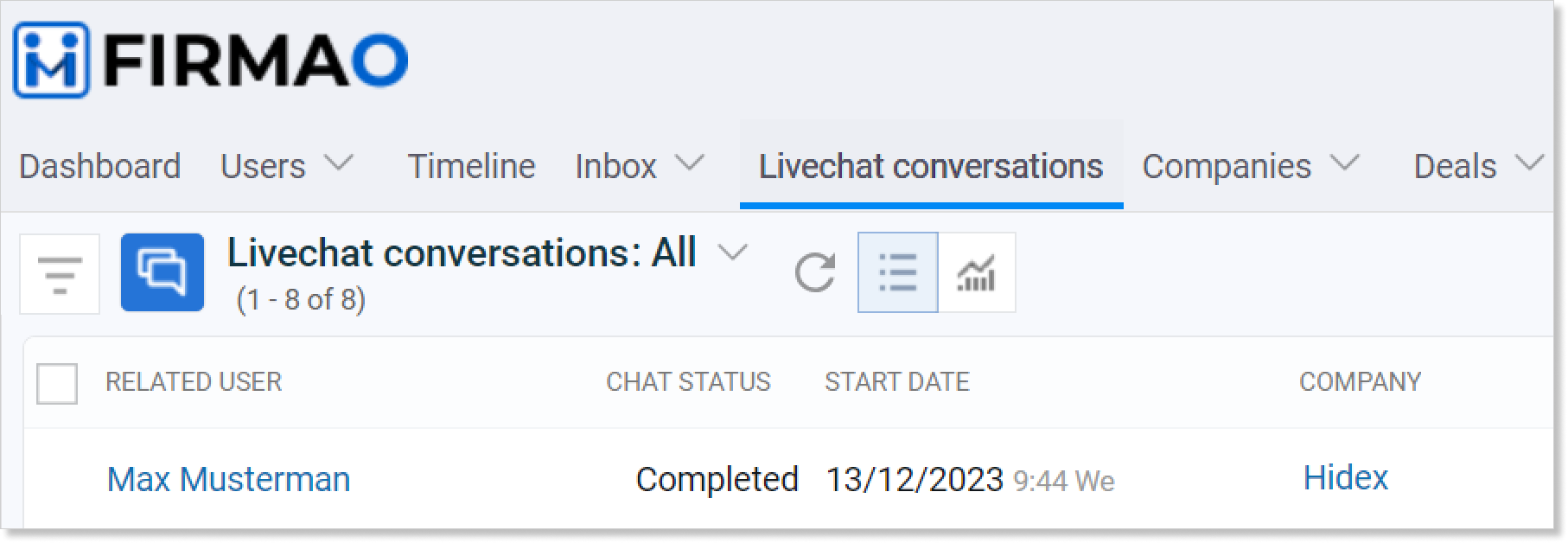
Chat conversations are also available from the company detail view:
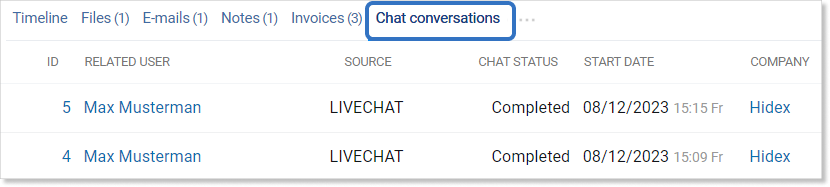
By default, in the chat conversation view in company details, we can preview the following information:
- conversation ID,
- start date of the chat,
- company, which the conversation concerned,
- response times (first, average and the longest response time),
- length of the conversation,
- number of messages,
- work rating,
- assigned user, i.e. the employee who responded to the chat. If during the conversation, the consultants switched, the assigned user will be the person who ended the conversation,
- source.
Tip: We can customize which columns will be visible in the Livechat conversation list view. For this we need to go to customizing the column view.
How to generate a graph for a livechat conversations?
From the Livechat Conversation module, we can generate graphs regarding Livechat conversations.
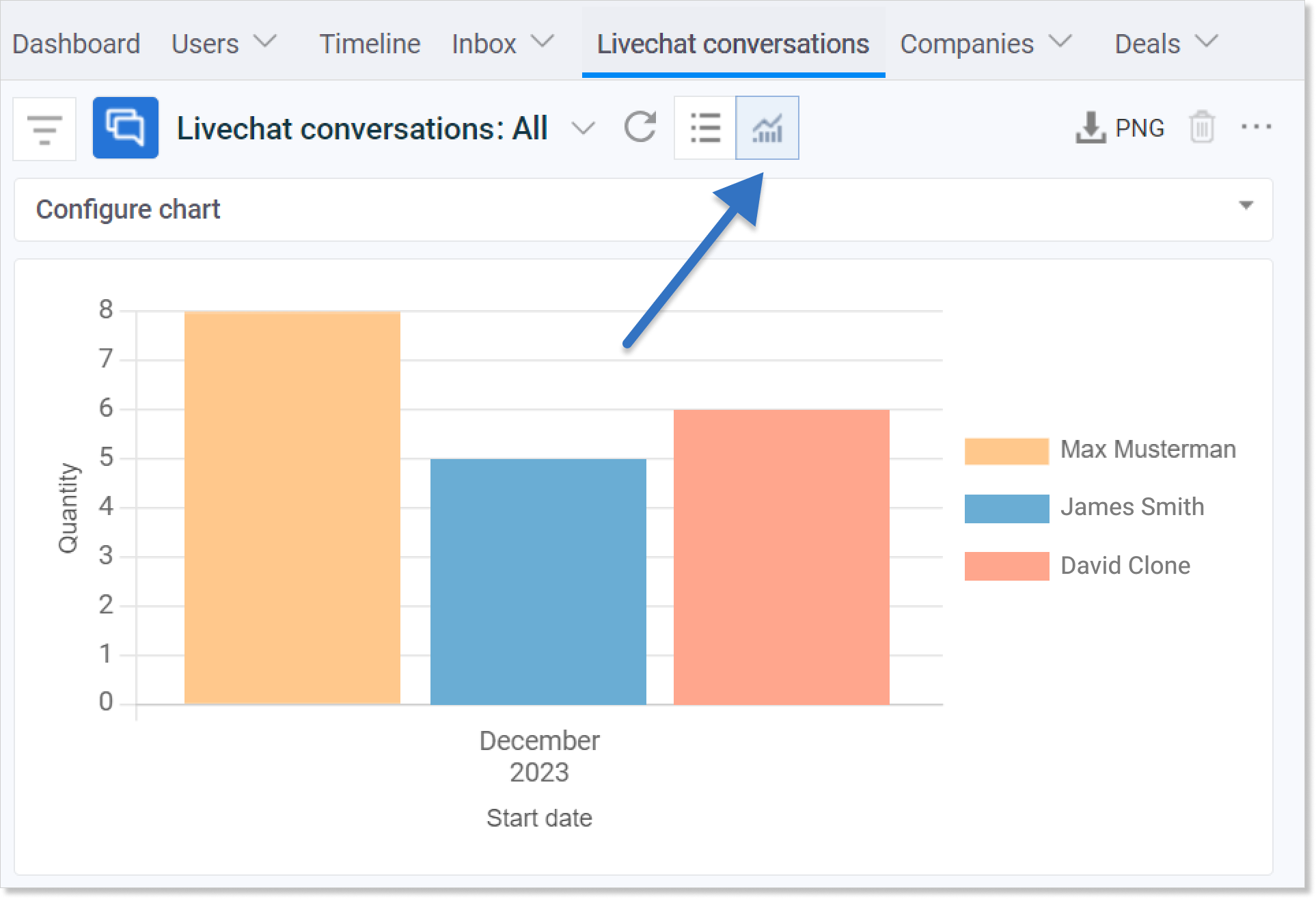
In case of problems with Livechat configuration, you can reach Firmao’s support department who will answer your questions by calling: (+44) 2034685372 or at the e-mail address contact@firmao.io.
