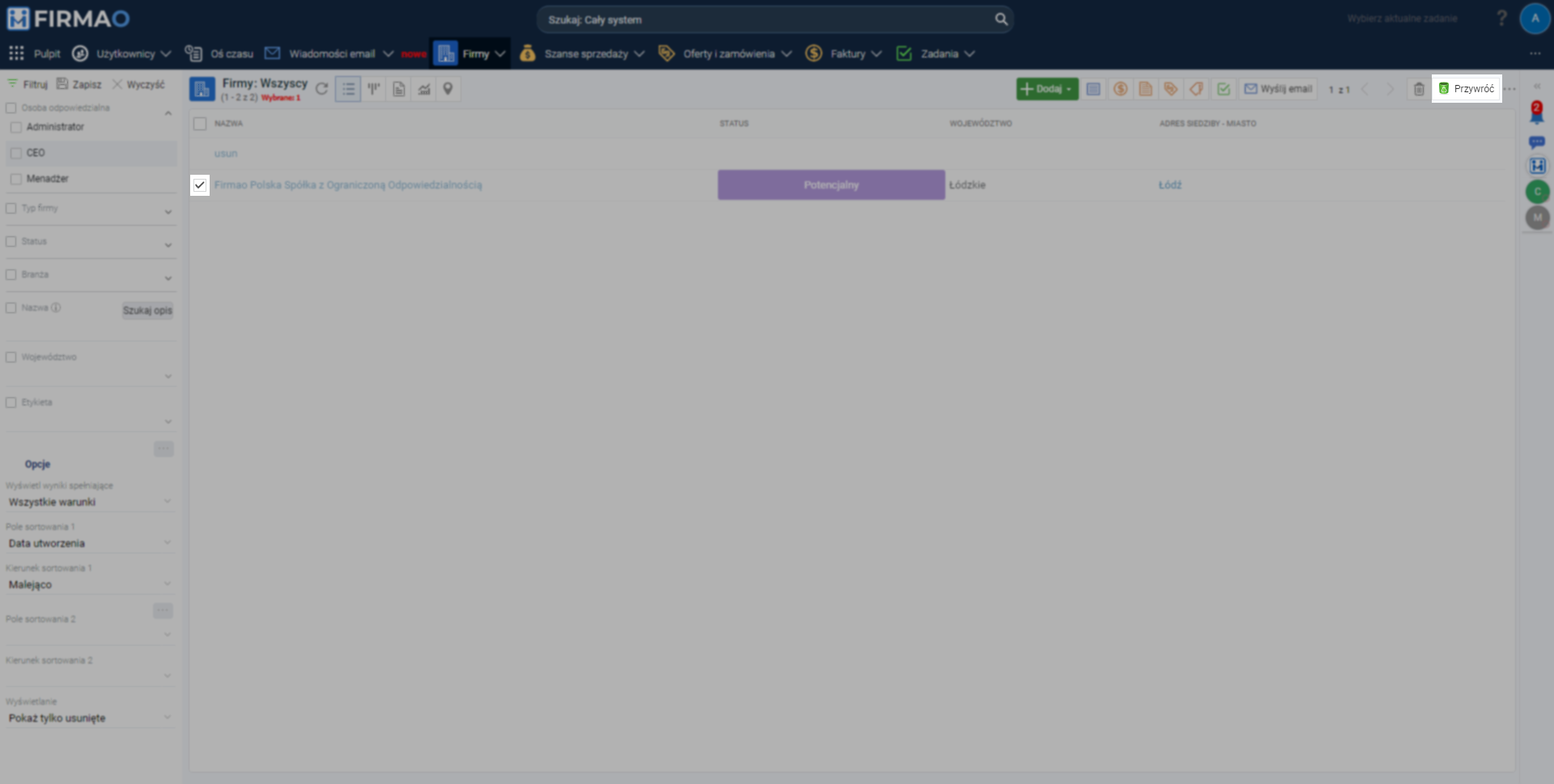- /
- /
Filtry
Korzystając z panelu “Filtr” mamy możliwość szybkiego odnajdywania interesujących nas informacji. Zakładka “Filtr”, znajdująca się z lewej strony ekranu, staje się aktywna dla każdej listy np. firm, faktur, produktów.
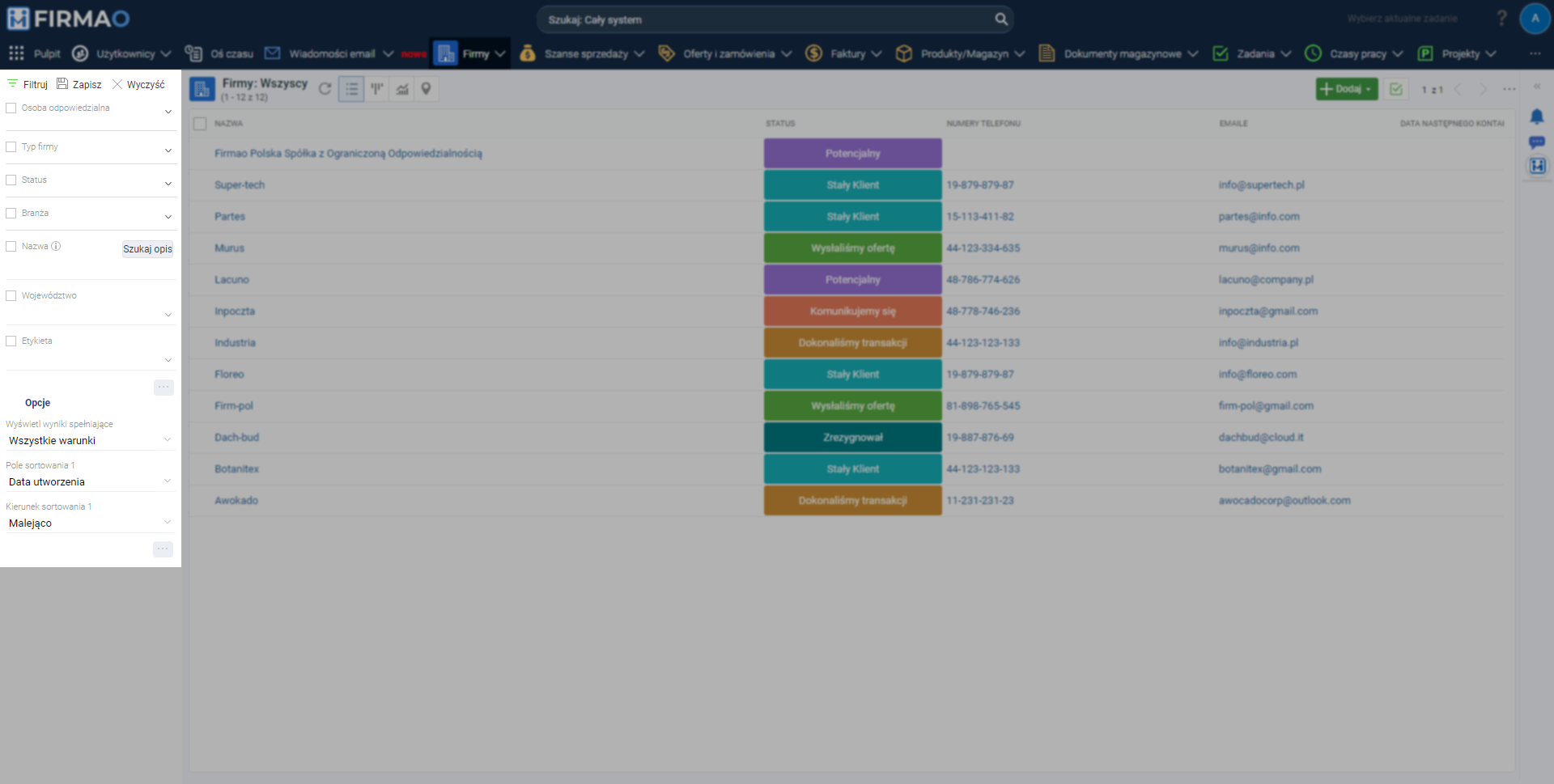
Tworzenie filtrów
Panel filtrowania pozwala na wybór wielu kryteriów filtrowania charakterystycznych dla danej klasy obiektów, (np. dla faktur są to: typ, rodzaj, data utworzenia, data płatności). Kryteriami wyszukiwania mogą być liczby, teksty oraz daty wprowadzone w formacie DD.MM.RRRR GG:MM lub w formacie zapisu względnego, gdzie:
- Y – rok,
- M – miesiąc,
- W – tydzień,
- D – dzień,
- H – godzina.
Przykładowo, wartość: „-30D” oznacza trzydzieści dni wstecz od chwili obecnej
i umożliwia np. wyświetlanie faktur wystawionych w przeciągu ostatnich 30 dni.
Pola, które zawierają predefiniowane wartości pozwalają na wybór tych wartości z list rozwijanych, a zaznaczając pola wyboru z lewej strony elementów listy można wybrać dowolną ich ilość.
W polach filtrowania o typie tekst istnieje również możliwość użycia znaków specjalnych:
- % – zastępuje dowolną ilość znaków (np. przy wyszukiwaniu firm, których nazwa zaczyna się na literę „K” możemy wpisać “K%”)
- _ – zastępuje jeden dowolny znak (np. przy wyszukiwaniu faktur w następujący sposób “2023/0_/001” system pokaże nam listę faktur: “2023/01/001, 2023/02/001, 2023/03/001 itd.)
- ; – oddziela wiele wartości (np. możemy wyszukać firmy z Warszawy i Łodzi wpisując “Warszawa;Łódź”)
Opcje pól wyboru
Pola wyboru (checkboxy) po lewej stronie nazw pól możemy określić poprzez:
- zaznaczenie – powoduje uwzględnienie pola w kryteriach wyszukiwania
(w przypadku gdy pole będzie puste, zostaną wyszukane obiekty,
które nie mają przypisanej wartości dla tego pola. W ten sposób można wyszukać np. zadania, które nie posiada przypisanego żadnego użytkownika). - podwójne kliknięcie (warunek NOT) – powoduje możliwość wyszukiwania obiektów nie spełniających tego warunku (np. przy wybraniu w filtrze zadania osoby kontaktowej Jan Kowalski wyszukane zostaną obiekty, do których Jan Kowalski nie został przypisany jako osoba kontaktowa)
Poniższy przykład pokazuje użycie pól wyboru na liście firm:
Szukaj w opisie
Zaznaczając natomiast ikonkę “Szukaj opis” program będzie wyszukiwał podanego tekstu również w pełnym opisie obiektów.
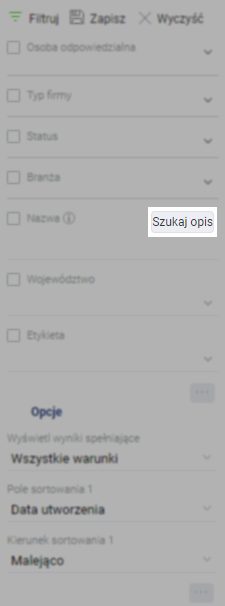
Więcej opcji filtrowania
W panelu filtrowania domyślnie widoczne są najczęściej używane filtry. W celu zobaczenia wszystkich możliwych filtrów należy kliknąć trzy kropki znajdujące się nad opcjami.
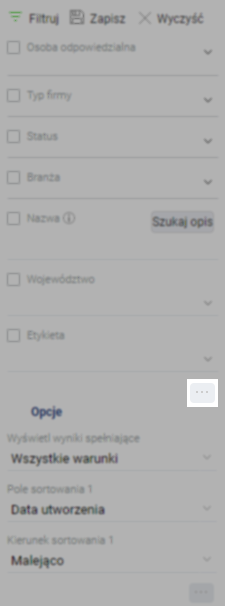
Filtrowanie z poziomu listy
W systemie dostępna jest również możliwość szybkiego filtrowania z poziomu listy. W tym celu należy po najechaniu myszką na nagłówek kolumny, według której będziemy filtrować, kliknąć na strzałkę w dół z jego prawej strony. Na dole rozwiniętej listy znajduje się opcja filtr działająca analogicznie do filtrów po lewej stronie ekranu.
Sortowanie
W dolnej części panelu filtr możliwe jest również określenie sortowania danych oraz włączenie/wyłączenie pokazywania na listach także rekordów wcześniej już usuniętych.
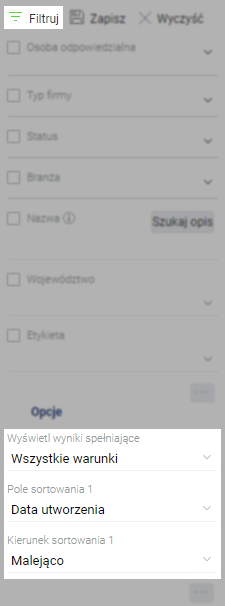
Po naciśnięciu przycisku „Filtruj” w panelu, po prawej stronie zostanie wyświetlony widok, w którym pokazane będą tylko obiekty danej klasy spełniające wprowadzone właśnie kryteria.
Zapisywanie utworzonych filtrów
Każdą stworzoną definicję filtru można zapisać w celu późniejszego użycia. Aby to zrobić należy użyć przycisku „Zapisz jako” w panelu “Filtr”, a następnie podać nazwę pod jaką dany filtr ma zostać zapisany.
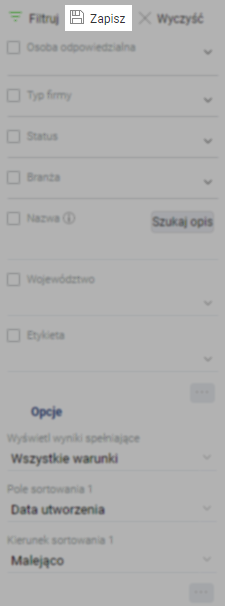
Po zapisaniu filtru, będzie on dostępny bezpośrednio w menu, poniżej nazwy klasy obiektu którego dotyczy.
Menu kontekstowe
Z prawej strony nazwy filtru dostępne jest menu kontekstowe, dostępne pod trzema kropkami lub kliknięciu prawym przyciskiem myszy w nazwę filtru, dzięki któremu można:
- zmienić nazwę,
- usunąć filtr,
- ustawić jako domyślny,
- utworzyć nowy filtr,
- kopiować kolumny do innych filtrów,
- kopiować filtry do innych użytkowników,
- zapisać ustawienie kolumn
- przenieść filtr do ukrytych
- przypiąć nowy filtr do głównego menu
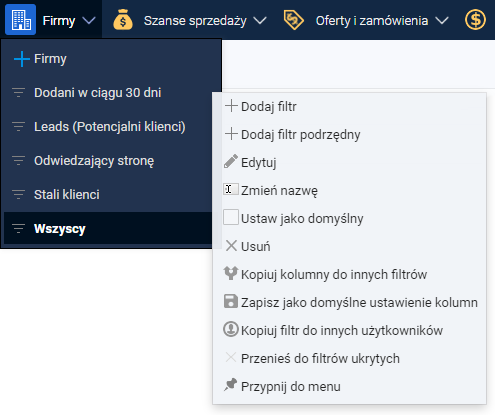
Filtry podrzędne
Filtr podrzędny to filtr dający możliwość zawężenia dowolnego już dodanego do systemu filtru. Dzięki temu możemy np. stworzyć filtr pokazujący stałych klientów,
a następnie filtry podrzędne pokazujące stałych klientów z podziałem na województwa.
Aby utworzyć filtr podrzędny, należy po kliknięciu w strzałkę po prawej stronie obiektu wybrać trzy kropki po prawej stronie filtra lub kliknąć prawym przyciskiem myszy na filtr, który ma stać się nadrzędnym, a następnie z listy rozwijanej wybrać opcję “Dodaj filtr podrzędny”. Następnie tworzymy filtr analogicznie do filtrów nadrzędnych. Po zapisaniu filtr będzie można zobaczyć po najechaniu myszką na filtr nadrzędny z listy rozwijanej obiektu, z którego lewej strony pojawi się znak +.
Na filmiku zaprezentowano filtrowanie stałych klientów z województwa śląskiego.
Przywracanie usuniętych obiektów
Usunięte obiekty można wyświetlić korzystając z opcji „Wyświetlanie”, dostępnej na samym końcu w zakładce „Filtr” w lewym menu. Wybieramy w niej „Pokazuj tylko usunięte” lub „Pokaż wszystkie”. W celu przywrócenia należy kliknąć na wybrany obiekt. Ukaże się komunikat czy chcemy przywrócić rekord, jeśli zaznaczymy „Tak”, rekord zostanie przywrócony.
Jeśli w komunikacie wyświetlającym się automatycznie po przejściu do usuniętego obiektu wybierzemy „Nie”, możemy przejrzeć usunięty rekord i gdy zdecydujemy się go przywrócić kliknąć opcję „Przywróć”, wyświetlającą się na górnym pasku.