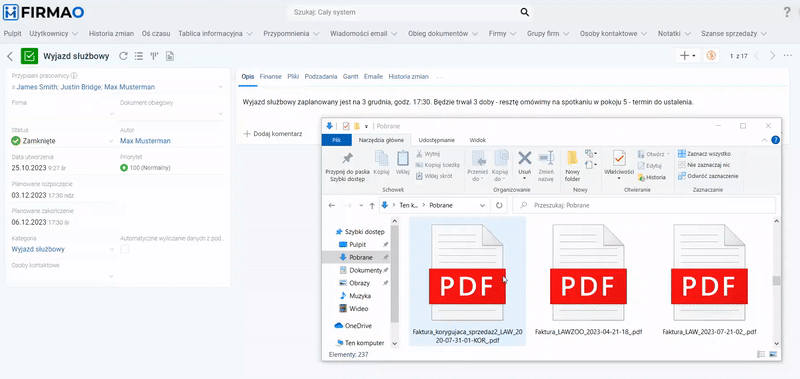- /
- /
Pliki
Symem Firmao może być również wykorzystywana jako dysk sieciowy, w którym możemy przechowywać dowolne pliki, powiązane np. z daną firmą, zadaniem, itp. Załączone pliki w systemie są przechowywane na serwerach Amazon S3 i są dostępne dla wszystkich użytkowników posiadających odpowiednie uprawnienia.
Użytkownik posiadający uprawnienia do obiektu takiego jak np. dane zadanie, będzie posiadał dostęp do wszystkich plików – załączników do niego przypisanych.
Ważne! Maksymalna wielkość pojedynczego pliku dodawanego do danego obiektu to 1GB.
W jaki sposób dodać pliki do systemu Firmao?
W systemie Firmao pliki mogą być dodane na kilka sposobów:
- z modułu: „Pliki”
- w oknie tworzenia danego obiektu np. firmy
- ze szczegółów danego obiektu np. firmy
W jaki sposób dodać pliki z modułu: „Pliki”?
Musimy wejść w moduł „Pliki” znajdujący się w górnym menu. Następnie klikamy zielony przycisk „Dodaj„.

Otworzy się okno, a w nim wybieramy typ pliku: Plik, a następnie klikamy na ikonę załącznika (spinacz). Uzyskamy tym samym dostęp do plików na naszym komputerze.
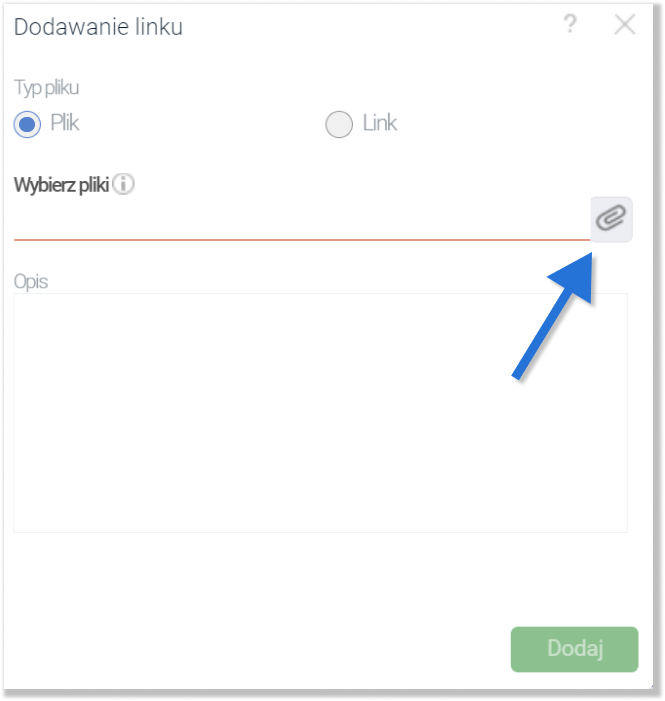
Następnie klikamy na plik, który chcemy dodać i klikamy przycisk „Otwórz” w prawym dolnym rogu.
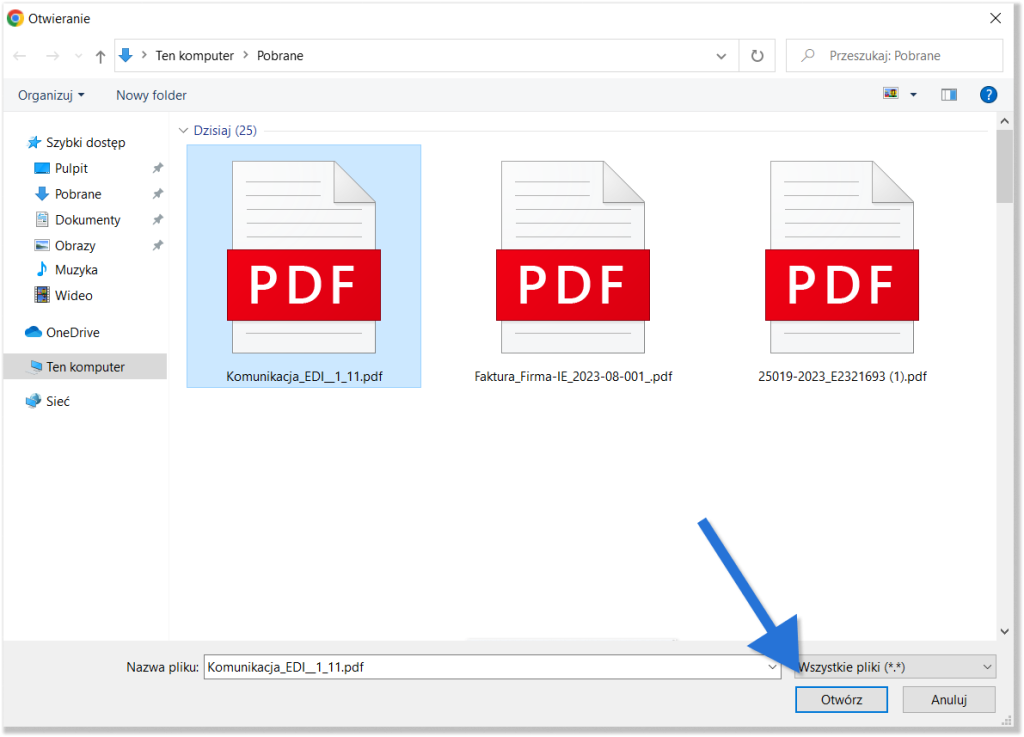
Kolejno w prawym dolnym rogu okna klikamy „Dodaj„.
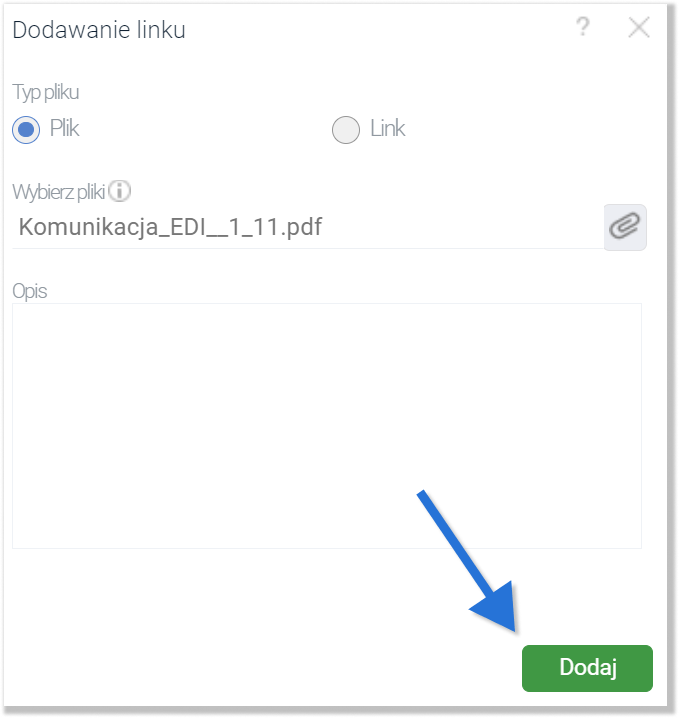
W tym oknie mamy także możliwość dodania typu pliku: Link. Więcej na temat dodawania linków i ich wyświetlania przeczytamy tutaj.
W jaki sposób dodać pliki z okna tworzenia obiektu?
Możemy dodać również pliki w oknie tworzenia w wielu obiektach dostępnych w systemie Firmao, np. w zadaniach, notatkach czy produktach. Aby to zrobić, wybieramy dany moduł z górnego menu – dla przykładu wybierzmy moduł Notatki. Następnie w prawym górnym rogu modułu, niezależnie od tego, jaki moduł wybraliśmy, klikamy zielony przycisk „Dodaj„.

Otworzy się okno tworzenia, ikona dodawania plików znajduje się w lewym dolnym rogu.
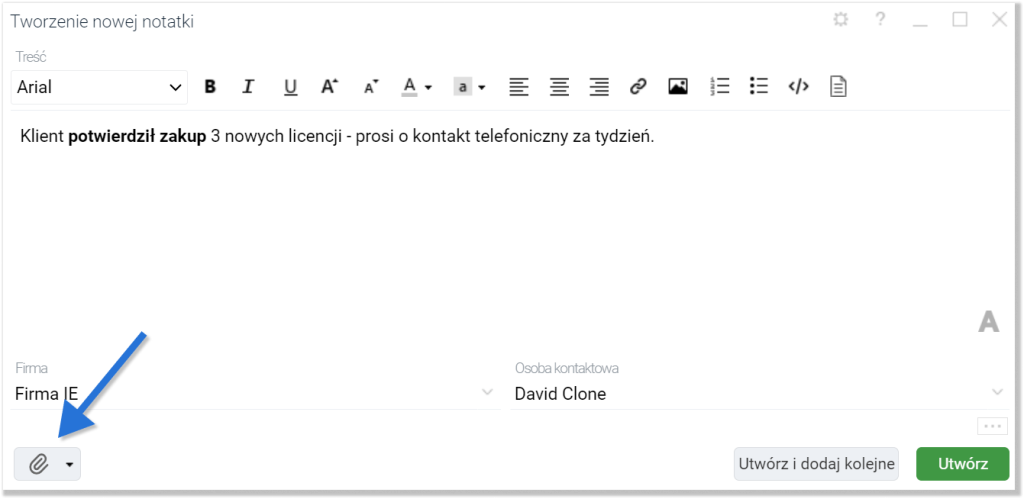
Po kliknięciu ikony załącznika, spinacza, otworzy się okno, w którym możemy przejrzeć pliki, które posiadamy na komputerze. Następnie klikamy na wybrany dokument i w prawym dolnym rogu klikamy „Otwórz„. Plik doda się do konkretnej tworzonej notatki, zadania lub projektu.
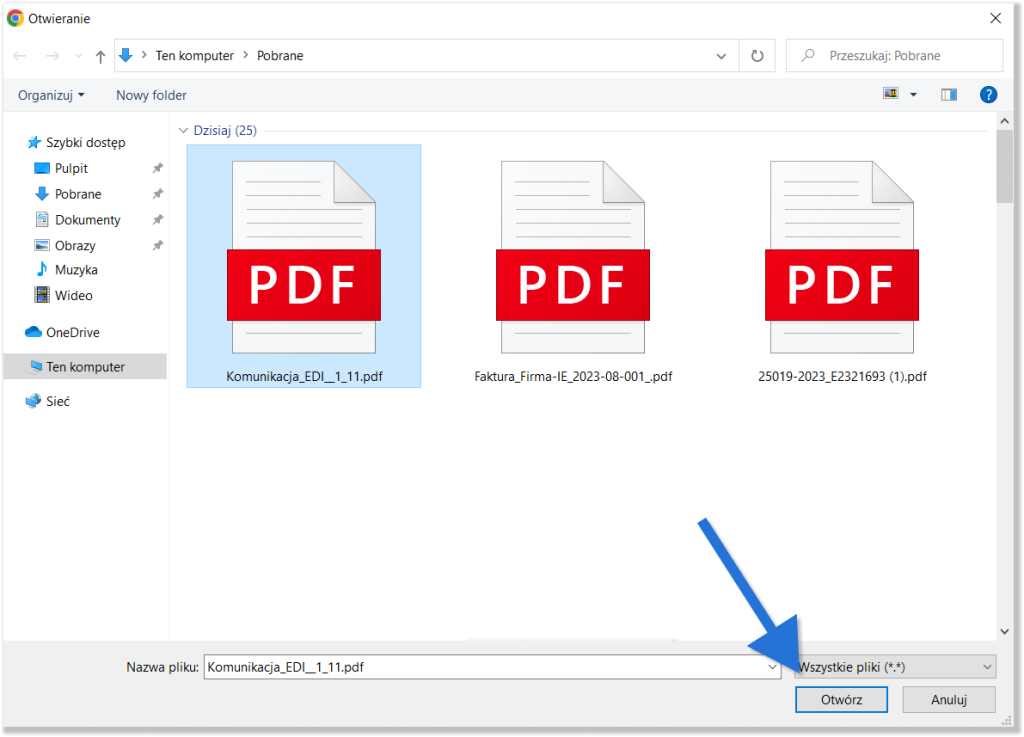
W jaki sposób dodać pliki z widoku szczegółów obiektów?
W szczegółach danego obiektu w systemie Firmao mamy możliwość dodania dowolnego pliku. Aby tego dokonać, należy przejść do szczegółów danego obiektu np.: „Firma”, a następnie do zakładki: „Pliki„. Jeśli dla danego obiektu posiadamy już dodane wcześniej pliki, pojawia się one w tym miejscu.
Wskazówka: Jeżeli powiążemy z firmą zadanie, do którego dodamy pliki, to one również będą widoczne w zakładce „Pliki” w szczegółach firmy.
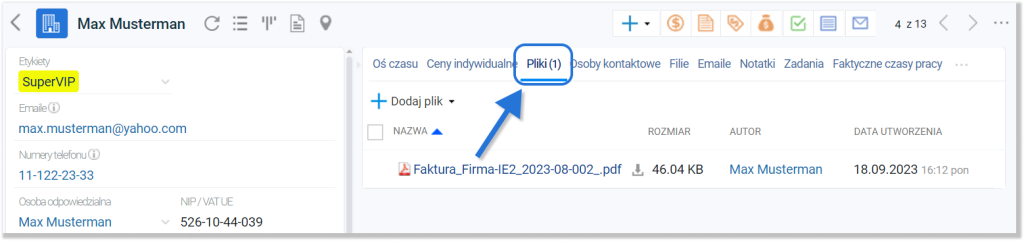
Aby dodać plik z widoku szczegółów, który zostanie przypisany tylko do danego obiektu, klikamy na ikonę ![]() w lewym górnym rogu zakładki.
w lewym górnym rogu zakładki.
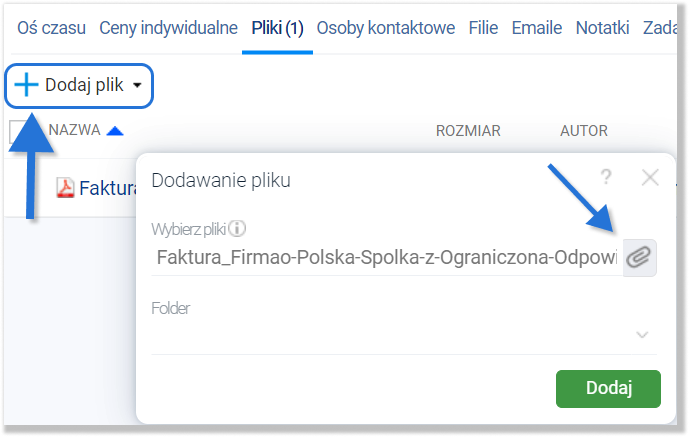
Następnie wybieramy plik, który chcemy dodać i klikamy „Otwórz” bądź klikamy podwójnie na wybrany plik.
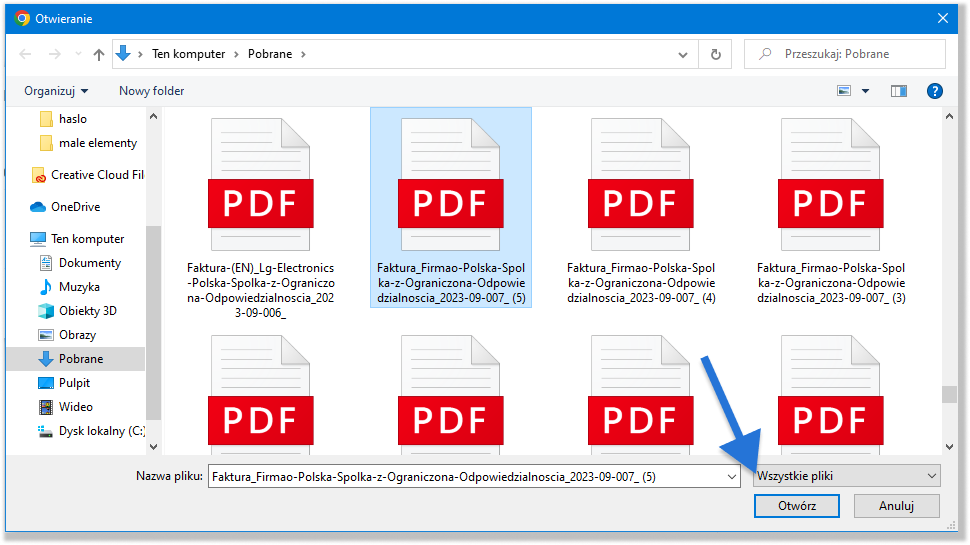
W jaki sposób wyświetlić pliki w widoku listy?
Możemy ustawić kolumnę „Pliki” jako widoczną w widoku listy w modułach takich jak np. „Firmy” oraz „Wiadomości email„, itp. Aby to zrobić, musimy przejść do dostosowywania widoku kolumn, klikając uprzednio ikonę trzech kropek w prawym górnym rogu widoku wybranego modułu.

W nowo otwartym oknie zaznaczamy pole wyboru „Plik” (lub „Pliki powiązane z firmą”, jeżeli ustawiamy tę kolumnę w module firm):
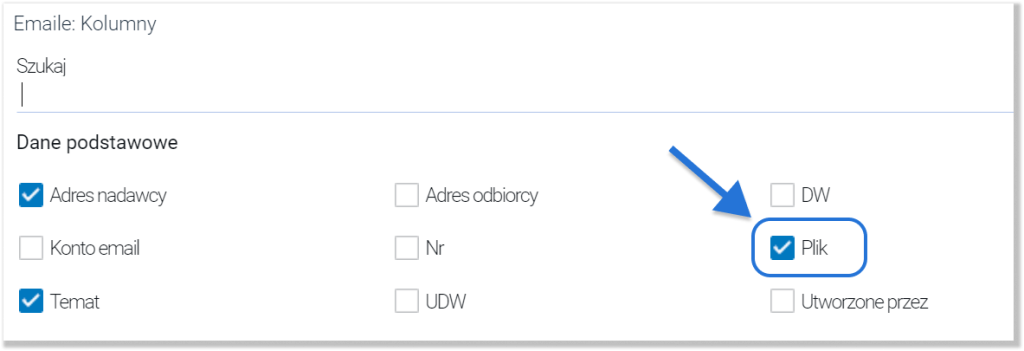
Więcej informacji odnośnie dostosowywania kolumn znajdziemy tutaj.
Następnie w widoku listy uzyskamy dostęp do tej kolumny.
Widok kolumny „Plik” w module “Wiadomości email“:

Wskazówka: Kliknięcie ikony załącznika w wierszu z danym mailem lub firmą spowoduje pobranie pliku na dysk lokalny.
Widok kolumny “Pliki powiązane z firmą“ w module “Firmy“:

Gdzie znajdują się wszystkie pliki dodane do systemu?
Aby przejść do wszystkich plików, jakie aktualnie są dodane do systemu, należy przejść w menu głównym do „Pliki”. Następnie wyświetli nam się lista wszystkich dostępnych plików (włącznie z tymi, które zostały do nas przesłane w wiadomości e-mail- jeżeli uprzednio skonfigurowaliśmy skrzynkę pocztową).
Domyślne kolumny, jakie posiadamy w module „Pliki” to:
- dotyczy — numer dokumentu lub temat maila, którego dotyczy dany plik,
- typ obiektu — mamy pogląd na to, z jakim typem obiektu związany jest plik – może to być np. wiadomość email,
- nazwa — pogląd na nazwę danego pliku,
- ikona
 – zezwala na pobranie pliku na dysk lokalny urządzenia,
– zezwala na pobranie pliku na dysk lokalny urządzenia, - rozmiar — informuje o tym, jaki rozmiar ma dany plik,
- data utworzenia — jest to data, kiedy dany plik został wgrany do systemu.

Po kliknięciu nazwy konkretnego załącznika zostaniemy przeniesieni do jego podglądu.
W jaki sposób usunąć pliki z widoku „Pliki”?
Aby usunąć załącznik w module „Pliki”, po przejściu do tego modułu zaznaczamy pole wyboru przy nazwie danego załącznika – po jego lewej stronie. Następnie w prawym górnym rogu modułu klikamy przycisk „Usuń„.
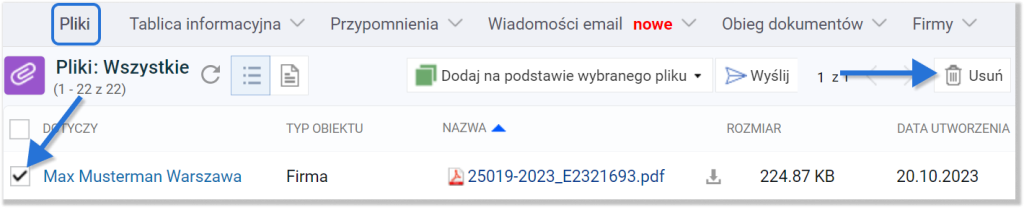
Na ekranie pojawi się zapytanie, czy jesteśmy pewni, że chcemy usunąć dany załącznik, ponieważ jest to operacja nieodwracalna.
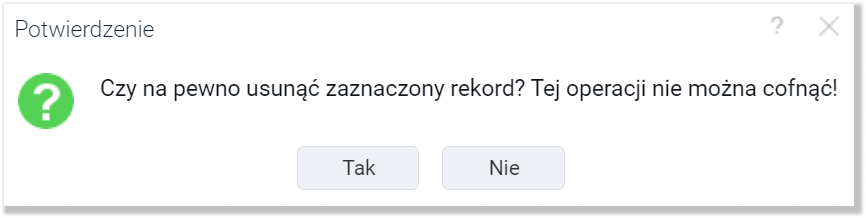
Po kliknięciu „Tak” plik zostanie trwale usunięty z systemu.
W jaki sposób usunąć pliki ze szczegółów danego obiektu?
Ważne! Usuniętych plików nie można przywrócić.
Aby usunąć plik ze szczegółów danego obiektu, musimy zaznaczyć pole wyboru przy nazwie danego pliku. Następnie klikamy ikonę kosza “Usuń“:
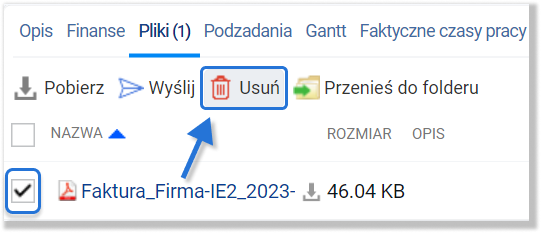
W jaki sposób wysłać plik w wiadomości e-mail?
Wgrane do systemu pliki możemy przesyłać za pomocą wiadomości email. Aby to zrobić, klikamy pola wyboru przy tych plikach, które chcemy wysłać – niezależnie od tego, czy zrobimy to z głównego modułu „Pliki„, czy z widoku szczegółów konkretnego obiektu. Dla naszego przykładu pokażemy, jak wysłać plik z widoku szczegółów produktu.
Wpierw wybieramy pliki, które chcemy wysłać, zaznaczając przy nich pola wyboru. Następnie nad listą wszystkich załączników klikamy przycisk „Wyślij„.
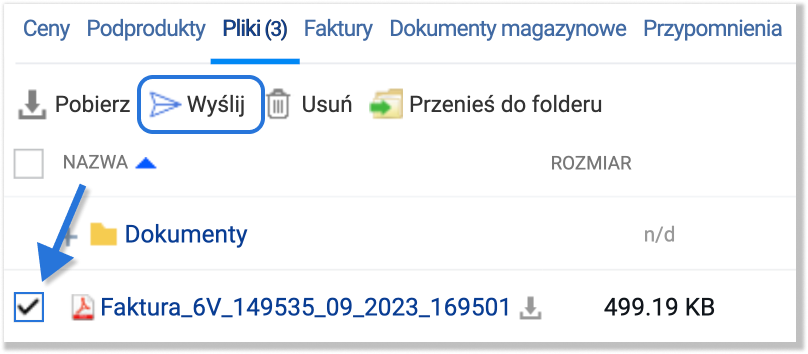
Otworzy się nowe okno tworzenia wiadomości email z wgranym załącznikiem. Uzupełniamy treść oraz wszystkie potrzebne pola, po czym klikamy „Wyślij” w prawym dolnym rogu okna.
Więcej o tworzeniu wiadomości email przeczytamy tutaj.
Jak dodać link do systemu?
W Firmao oprócz plików możemy dodać także linki do modułu głównego „Pliki” lub do szczegółów danego obiektu. Aby dodać link do konkretnego obiektu, wchodzimy w jego szczegóły i w zakładkę „Pliki”. Na przycisku z napisem „Dodaj” znajduje się strzałka – klikamy w nią, a następnie klikamy „Dodaj link„.
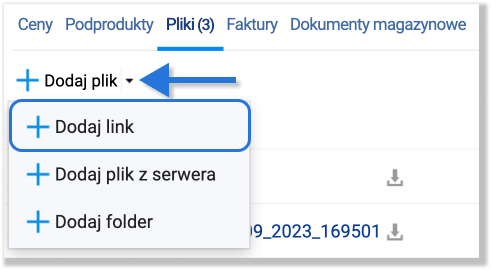
Następnie wpisujemy nazwę, pod jaką link ma się wyświetlać w systemie oraz wklejamy link. Po uzupełnieniu tych pól klikamy zielony przycisk „Dodaj” w prawym dolnym rogu okna.
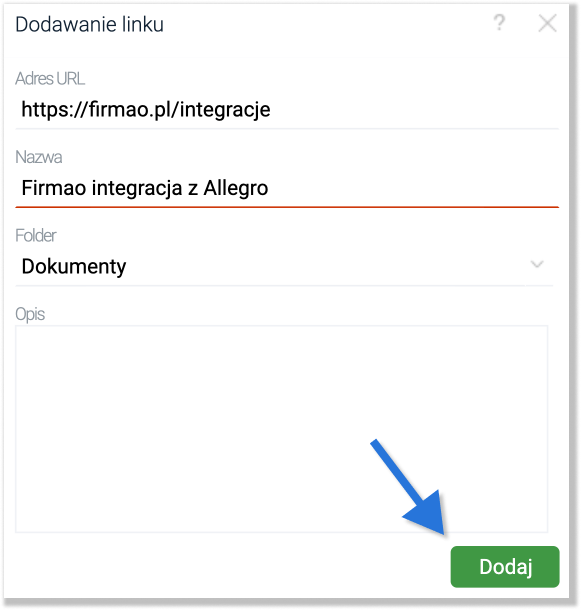
Link widoczny będzie na liście dodanych plików pod wpisaną przez nas nazwą. Po kliknięciu w link zostaniemy przeniesieni na daną stronę.
Jak dodać folder i umieścić w nim pliki?
Ważne! Foldery są dostępne od licencji Enterprise.
Aby łatwiej segregować dodawane pliki, możemy tworzyć foldery. W tym celu przechodzimy do widoku szczegółów obiektu, w którym chcemy dane pliki podzielić na foldery i klikamy zakładkę „Pliki„. Na przycisku z napisem „Dodaj” znajduje się strzałka – klikamy w nią, a następnie klikamy „Dodaj folder„.
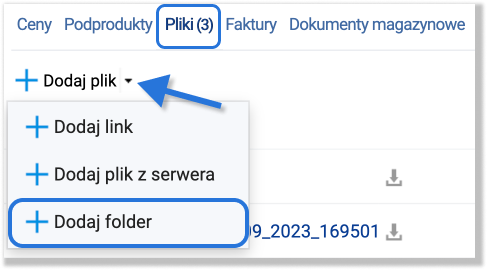
Definiujemy jego nazwę. Jeżeli posiadamy w systemie inne foldery, możemy przypisać do niego folder nadrzędny. Po uzupełnieniu wszystkich potrzebnych pól klikamy „Dodaj folder„.
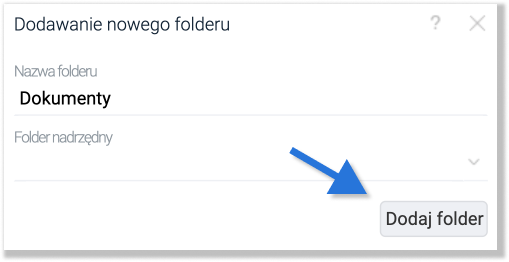
W systemie utworzy się nowy folder, który będzie widoczny na liście plików w danym obiekcie.
Następnie klikamy pola wyboru przy tych plikach, które chcemy dodać do tego samego folderu. Nad listą załączników pojawi się przycisk „Przenieś do folderu” – klikamy go, wybieramy z listy rozwijanej dostępne foldery, a następnie klikamy „Przenieś”.
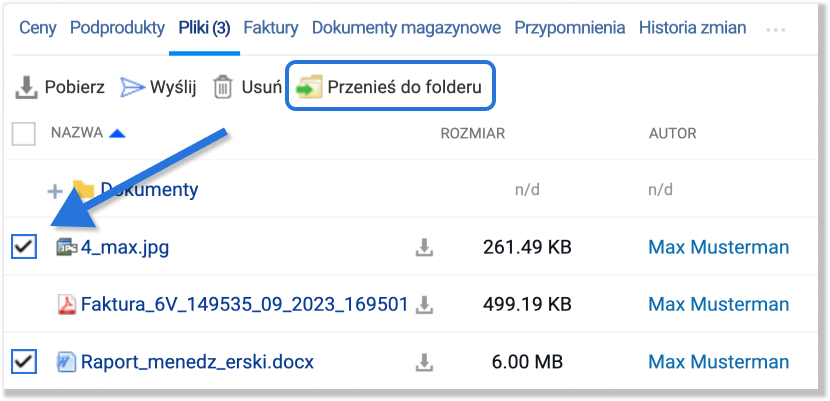
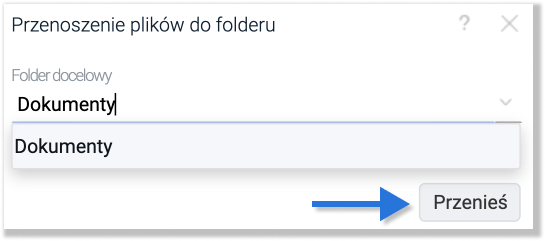
Pliki w folderze będą widoczne po kliknięciu plusa po lewej stronie nazwy folderu.
Jak korzystać z metody przeciągnij/upuść plik (drag&drop)?
W Firmao mamy możliwość dodawać pliki z dysku lokalnego do systemu za pomocą metody „drag&drop”. Jak z niej korzystać?
Musimy kliknąć lewym przyciskiem myszy na plik, który chcemy przenieść do systemu. Następnie, nie puszczając przycisku, przesuwamy kursor myszy w miejsce, gdzie dany plik chcemy umieścić, np. do szczegółów firmy lub na czat. Gdy umieścimy kursor tam, gdzie chcemy dodać plik, puszczamy przycisk myszy, a załącznik zapisuje się w systemie.