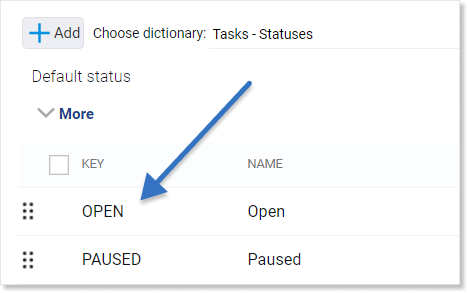- /
- /
Słowniki i statusy
Ważne! Instrukcja przeznaczona jest tylko dla administratora całego systemu
Domyślnie w systemie Firmao moduły takie jak np. Firmy, Szanse sprzedaży, lub Zadania posiadają domyślne statusy, etapy lub kategorie. Dostępna jest możliwość modyfikacji ich lub dodanie nowych dzięki funkcjonalności Słowników i statusów.
Gdzie w systemie znajdziemy Słowniki i statusy?
W celu przejścia do Słowników i statusów musimy kliknąć w awatar, a następnie z listy rozwijanej wybieramy „Ustawienia firmy„.
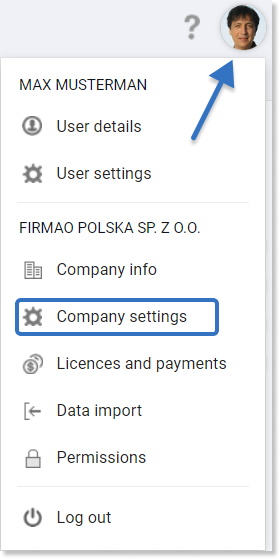
W nowo wyświetlonym oknie po lewej stronie wyświetli się zakładka “Słowniki/statusy”. Po przejściu do niej mamy możliwość wybrać słownik dla danego modułu:
- Firmy — branże
- Firmy — statusy
- Firmy — typy
- Notatki – dotyczy
- Oferty/zamówienia – statusy
- Osoby kontaktowe – statusy
- Produkty – typy
- Sposoby pozyskania
- Szanse sprzedaży – etapy
- Szanse sprzedaży – powody rezygnacji
- Szanse sprzedaży – powody wygranej
- Szanse sprzedaży – proces sprzedaży
- Użytkownik – stanowisko
- Zadania – kategorie
- Zadania – statusy
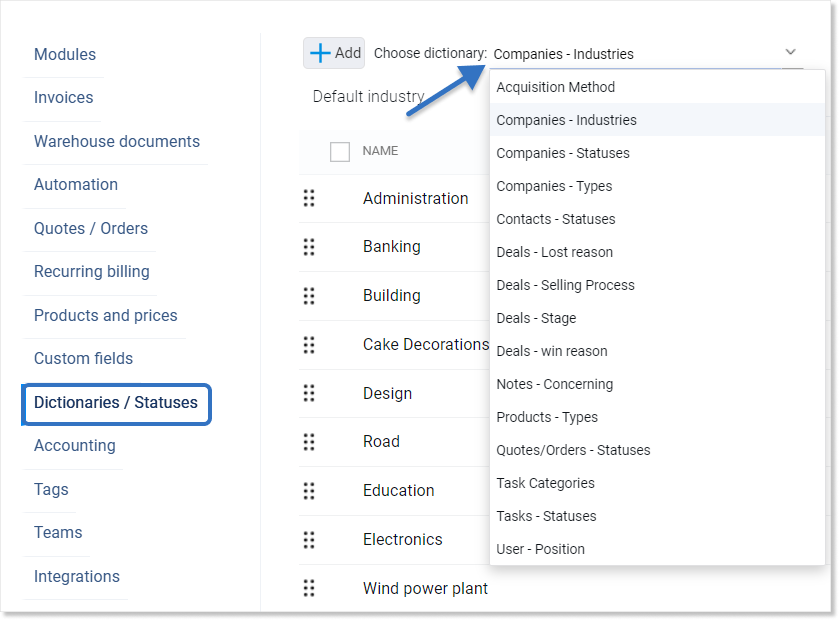
W jaki sposób dodać nowy wpis do słownika?
Ważne! Nie możemy edytować nazw słowników i statusów, które są domyślnie w systemie Firmao.
Gdy wybierzemy kategorię, dla której chcemy zmodyfikować słownik, klikamy na przycisk “Dodaj” w lewym górnym rogu okna.
W poniższym przykładzie opiszemy dodanie nowego słownika dla: Użytkownik — stanowisko.
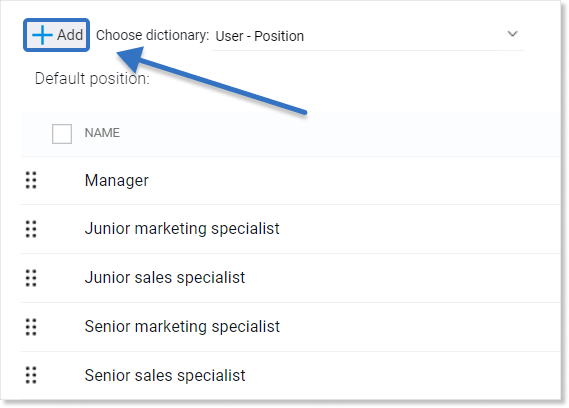
Wyświetli się okno dialogowe, w którym uzupełniamy dane.
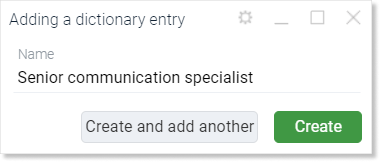
W celu zapisania wprowadzonych zmian klikamy zielony przycisk “OK” w prawym dolnym rogu ekranu. System odświeży się automatycznie.
Jak dodać nowy status lub słownik z widoku listy i widoku szczegółów obiektu?
Innym sposobem na dodawanie wpisu do słownika, jest jego dodawania z poziomu widoku listy. W tym celu należy przejść do interesującej nas modułu z poziomu menu, a następnie po rozwinięciu listy statusów kliknąć w przycisk „Dodaj status” znajdujący się na dole listy:
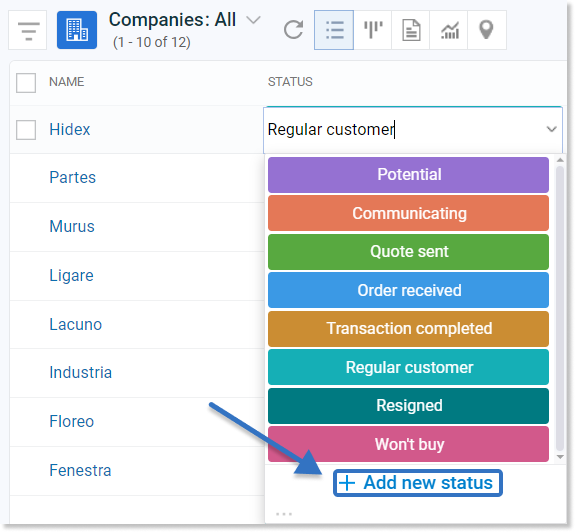
W ten sam sposób możemy także dodawać słowniki, takie jak nowe stanowiska pracy z widoku szczegółów danego obiektu, np. użytkownika.
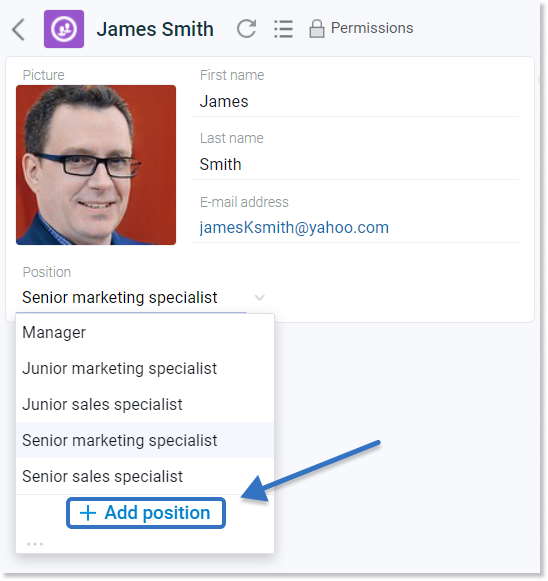
Konfiguracja słowników i statusów dla firm
Dla firm dostępne jest kilka słowników, które możemy skonfigurować:
- Firmy — branże
- Firmy — statusy
- Firmy — typy
Analogiczne działanie jak w powyższej instrukcji będzie dla słowników dotyczących: Ofert, Osób kontaktowych, Notatek, Produktów, Użytkowników. Nieco różnić będzie się dla szans sprzedaży i zadań, w których opiszemy poniżej.
Konfiguracja słowników i statusów dla szans sprzedaży
Dla szans sprzedaży dostępne jest kilka słowników, które możemy skonfigurować:
- Sposoby pozyskania
- Szanse sprzedaży — etapy
- Szanse sprzedaży — powody rezygnacji
- Szanse sprzedaży — powody wygranej
- Szanse sprzedaży — procesy sprzedaży
Szanse sprzedaży – „Etapy”
Po wybraniu słownika: „Szanse sprzedaży — etapy” mamy wiele kolumn, które umożliwią nam personalizację danego etapu szansy sprzedaży, takie jak:
- Prawdopodobieństwo sukcesu
- Notatka obowiązkowa
- Zadanie obowiązkowe
- Proces sprzedaży
- Checklisty
- Widoczność na kanbanie
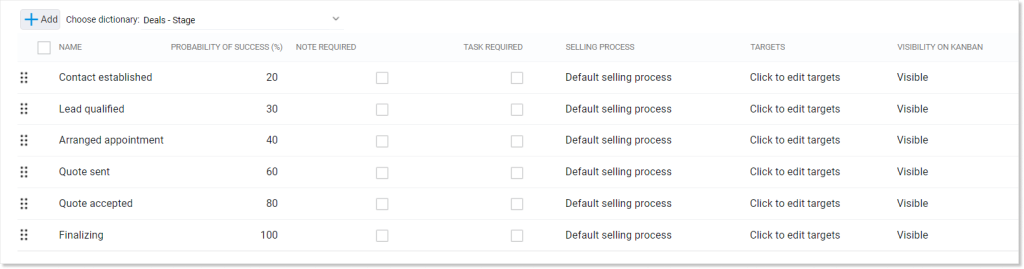
W celu dodania nowych checklist należy kliknąć pole „Kliknij, aby edytować checklisty„. Otworzy się nowe okno, w którym możemy zdefiniować checklisty do danego etapu szansy sprzedaży.

Opcja „Widoczność na Kanbanie” umożliwia nam dostosowanie czy chcemy, aby dany etap szans sprzedaży wyświetlał się w widoku Kanban w module „Szanse sprzedaży„.
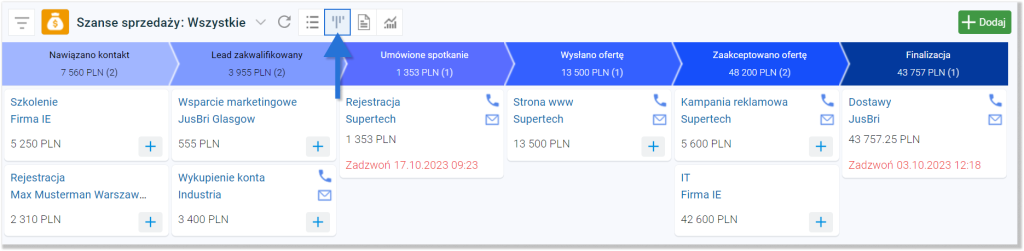
Szanse sprzedaży – „Proces sprzedaży”
Wybierając słownik „Szanse sprzedaży – Proces sprzedaży” możemy zarówno dodać nowy proces, jak i skopiować już istniejący. Aby dodać nowy proces, klikamy przycisk: „Dodaj„, znajdujący się w prawym górnym rogu okna.
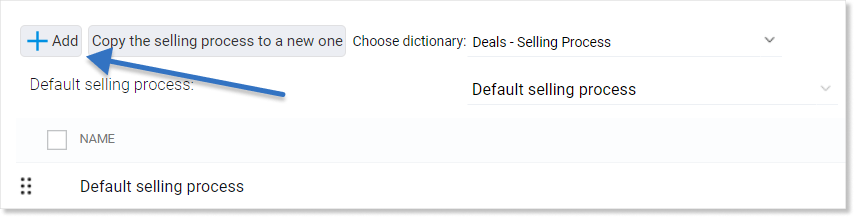
Następnie w nowym oknie podajemy nazwę nowego procesu sprzedaży.
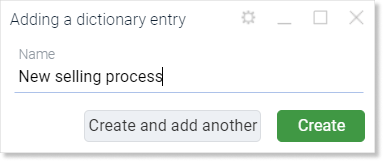
Aby skopiować proces uprzednio dodany do systemu, klikamy „Kopiuj proces sprzedaży do nowego” na górze zakładki. W nowo otwartym oknie dialogowym wybieramy, z którego procesu chcemy skopiować dane i uzupełniamy nazwę dla nowego procesu.
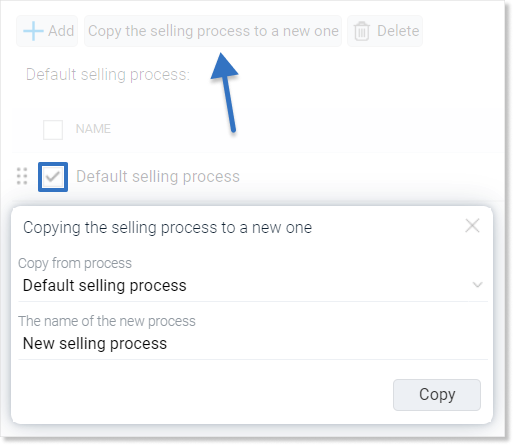
Szanse sprzedaży – „Powody rezygnacji”
W opisanych szansach sprzedaży w tej instrukcji dowiadujemy się, że możemy ustawić szansę sprzedaży jako „Przegraną”, a następnie możemy podać powód przegranej. W tym słowniku możemy je definiować. W tym celu klikamy przycisk „Dodaj” i wpisujemy nazwę powodu przegranej szansy.
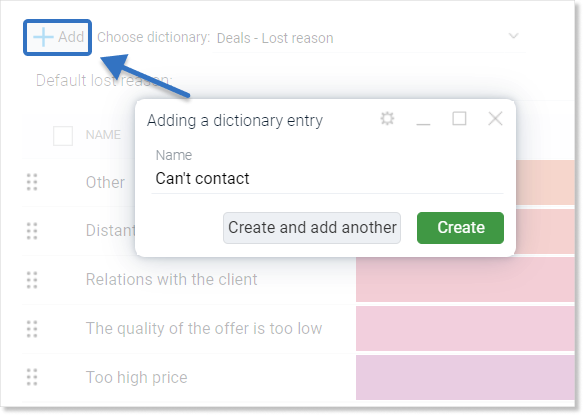
Utworzony powód rezygnacji widoczny będzie przy dodawaniu szansy do przegranych.
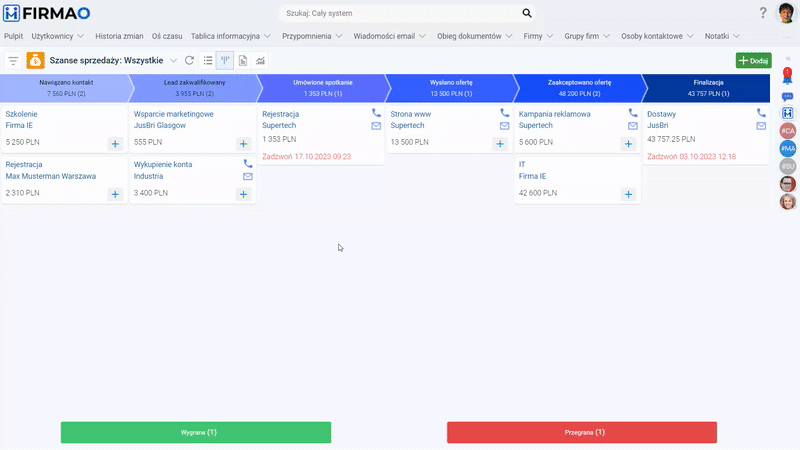
Szanse sprzedaży – „Powody wygranej”
W opisanych szansach sprzedaży w tej instrukcji dowiadujemy się, że możemy ustawić szansę sprzedaży jako „Wygraną”, a następnie możemy podać powód wygranej. W tym słowniku możemy je definiować. W tym celu klikamy przycisk „Dodaj” i wpisujemy nazwę powodu wygranej szansy.
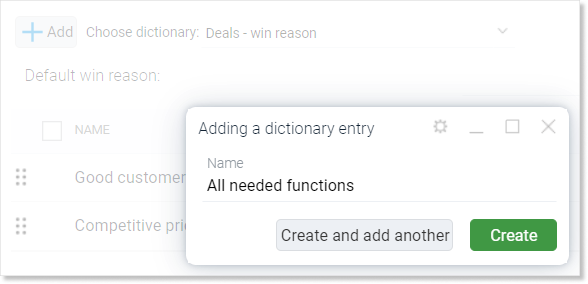
Utworzony powód wygranej widoczny będzie przy dodawaniu szansy do wygranych.
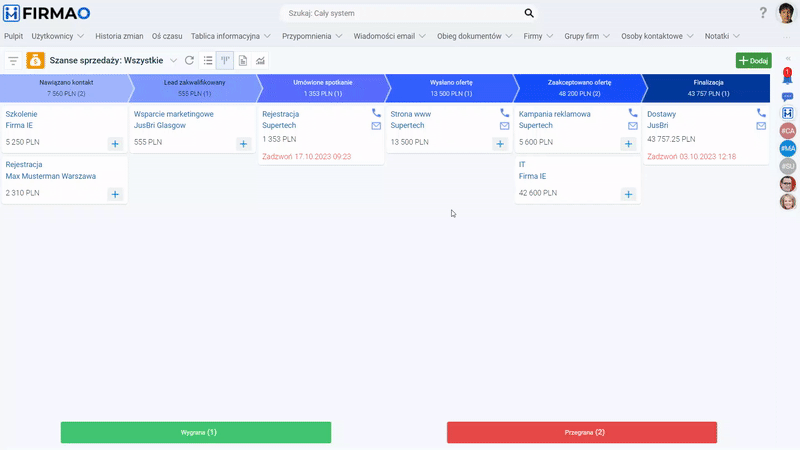
Konfiguracja słowników i statusów dla zadań
Dla modułu „Zadania” mamy dwa słowniki, które możemy zdefiniować:
- Zadania — kategorie,
- Zadania — statusy.
Słownik „Kategorie” dotyczy kategorii zadań, takich jak np. „Spotkanie„, „Telefon„, „Szkolenie„, natomiast słownik „Statusy” dotyczy statusów zadania, np. „Otwarte„, „Spauzowane„. W słowniku z kategoriami uzupełniamy jedynie nazwę nowej kategorii, natomiast w słowniku ze statusami uzupełniamy także grupę, do której ma należeć nowo wprowadzony status.
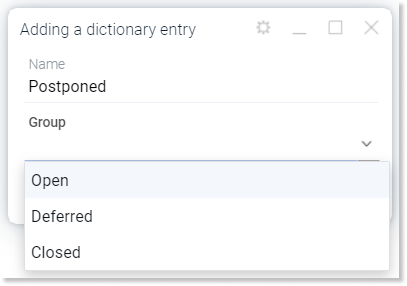
Jak ustawić domyślny status?
Możemy definiować domyślne statusy w systemie, które zostaną automatycznie przypisane w oknie tworzenia danego obiektu. Przykładowo możemy określić domyślną branżę firmy, jeżeli jest to główna branża, do której należą nasi klienci.
Aby to zrobić, musimy wybrać odpowiedni słownik — w tym przypadku „Firmy — branże„. Następnie, między wyborem słownika a listą z branżami znajduje się pole „Domyślny status„, wybieramy interesujący nas status i zapisujemy wprowadzone dane, klikając zielony przycisk „OK” w prawym dolnym rogu okna. System odświeży się automatycznie.
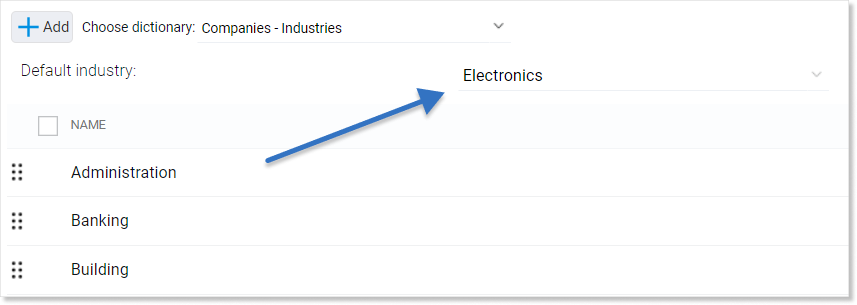
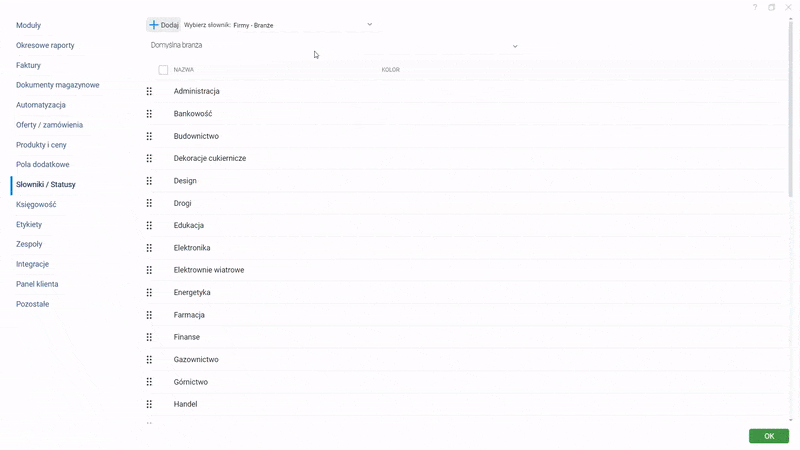
W jaki sposób ustawić kolor danego wpisu w słowniku?
Możemy definiować kolory dla danych wpisów w słowniku. Dzięki temu, jeśli w systemie mamy wiele stanowisk lub wiele podobnych branżowo firm, łatwiej nam będzie je wyszukać w widoku listy. Aby zdefiniować takie kolory, musimy upewnić się, że kolumna „Kolor” jest widoczna na liście w konfiguracji danego słownika. Jeżeli jej nie widzimy, klikamy w strzałkę na końcu nazwy dowolnej widocznej kolumny, a następnie klikamy „Dostosuj widoczne kolumny„. Odszukujemy pole „Kolor” i zaznaczamy je. Następnie klikamy „OK” w prawym dolnym rogu ekranu.
Gdy kolumna z kolorem jest już widoczna, klikamy na jej pole na wysokości wiersza danego słownika.
Dla przykładu dopiszemy kolor do statusu zadania „Otwarte„. Klikamy w domyślnie białe pole. Zyskamy tym dostęp do definiowania koloru. Gdy wybierzemy odpowiedni, klikamy zielony przycisk „OK„.
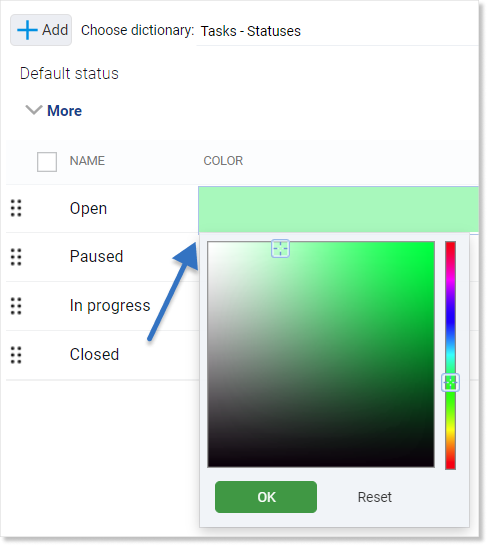
Wybrany kolor stanie się tłem danego statusu z poziomu listy i szczegółów zadania. Ponadto wybrany kolor będzie również tłem danego obiektu po lewej stronie w filtrach.
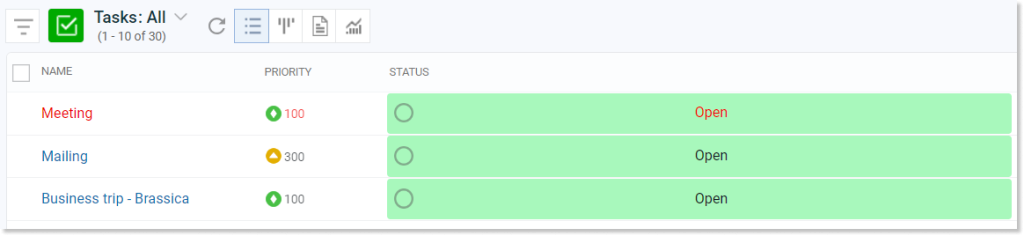
Jak usunąć wpis w słownikach i statusach?
W celu usunięcia statusu lub słownika musimy z poziomu zakładki „Słowniki/statusy” w ustawieniach firmy zaznaczyć pole wyboru przy nazwie tego elementu, który chcemy usunąć. Następnie klikamy „Usuń” w lewym górnym rogu zakładki.
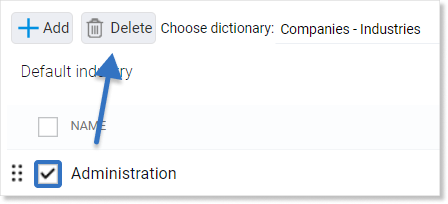
W jaki sposób zmienić kolejność danego wpisu na liście?
W celu zmiany kolejności danego wpisu należy kursorem myszki kliknąć na zaznaczoną poniżej ikonę i przeciągnąć ją w odpowiednie dla nas miejsce w kolejności.
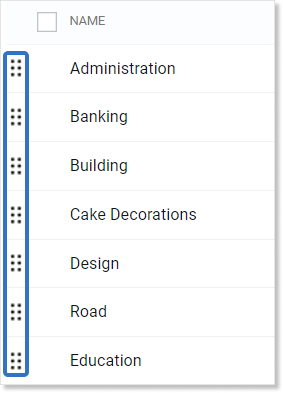
Systemowy kod pola (klucz) do danego wpisu słownika
Z poziomu zakładki „Słowniki/statusy” możemy sprawdzić jaki systemowy kod pola posiada dany status, lub słownik. Aby to sprawdzić, należy wyciągnąć kolumnę „Klucz”. W jaki sposób to zrobić zostało opisane tutaj. Pole to jest przydatne, gdy chcemy przeprowadzić import danych do systemu Firmao.