- /
- /
Widok szczegółów
Widok szczegółów jest dostępny w większości modułów dostępnych w systemie Firmao, takich jak np. “Faktury”, “Zadania” czy “Użytkownicy”. Aby przejść do widoku szczegółów danego elementu, w menu górnym wybieramy interesujący nas moduł. Następnie otworzy się widok z listą poszczególnych elementów. W celu otwarcia widoku szczegółów obiektu klikamy w jego nazwę po lewej stronie listy.
Przykład: Jeśli chcemy otworzyć widok szczegółów zadania, w tym celu z menu górnego wybieramy “Zadania”. Następnie klikamy na nazwę zadania (po lewej stronie okna), które nas interesuje, kolejno tworzy nam się widok szczegółów.
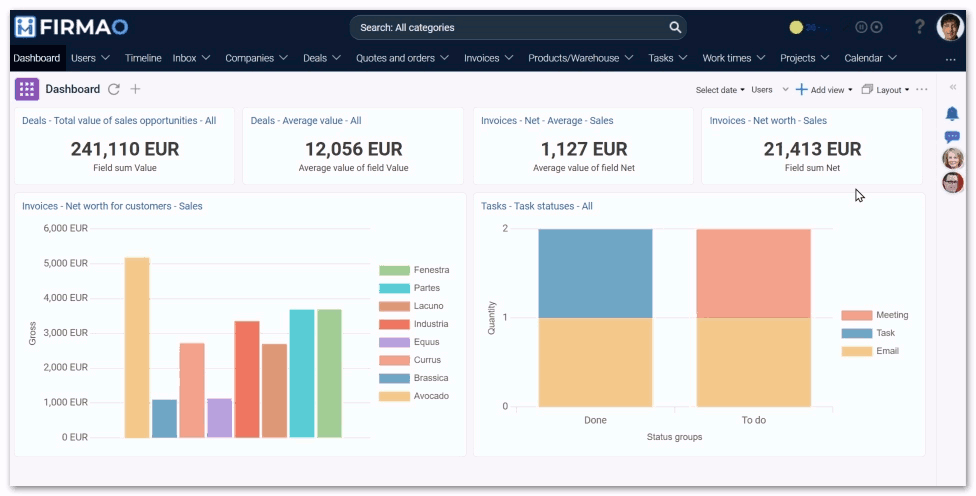
W widoku szczegółów wybranego obiektu, możemy przeglądać i edytować wszystkie dane tego obiektu. Możemy tu także usuwać widoczne obiekty oraz dodawać nowe.
Gdzie znajdują się dodatkowe zakładki w widoku szczegółów?
Widok szczegółów zawiera też dodatkowe zakładki, poniżej przykład takich zakładek dla modułu: Faktur. Widoki szczegółów obiektów posiadają różne zestawy zakładek w zależności od modułu w jakim się znajdujemy.
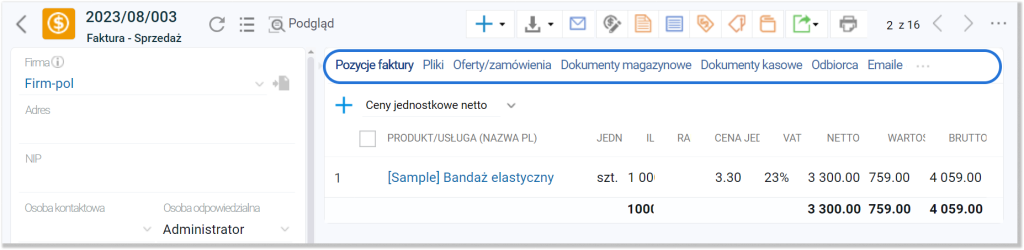
Zakładki te mieszczą się w zależności od ustawionego widoku albo po prawej stronie od danych obiektu, tak jak na zrzucie ekranu powyżej, albo poniżej danych obiektu.
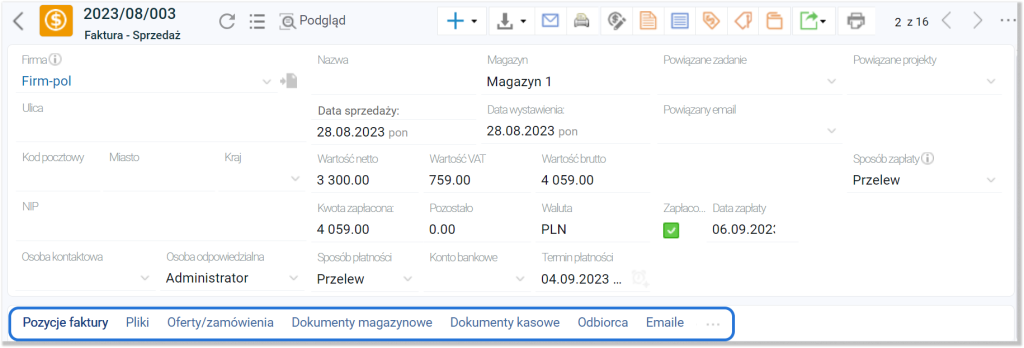
Wskazówka: W systemie Firmao mamy możliwość zmiany układu widoku klikając w ikonę w prawym, górnym rogu widoku, a następnie wybierając z listy „Zmień układ widoku„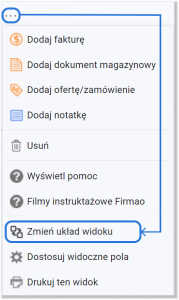
Możemy tutaj dodawać, edytować oraz usuwać obiekty powiązane.
Standardowymi zakładkami dla większości modułów są:
- Opis – do każdego obiektu Firmao, do którego mamy dostęp, możemy utworzyć lub zmienić jego opis tekstowy. Opis mogą stanowić wszystkie dodatkowe informacje powiązane z obiektem.
- Komentarz – w lewym dolnym rogu pola “Opis” możemy dodać komentarz do danego obiektu. W ten sposób może tworzyć się dyskusja między użytkownikami lub możemy zobaczyć przebieg prac nad danym zadaniem, śledząc komentarze o postępach jego wykonania.

- Pliki – pozwalają nam dodawać, przeglądać i usuwać przy danym obiekcie dokumenty, umowy i inne pliki z nim związane. Załączyć możemy zarówno pliki, klikając
, jak i odnośniki (linki) do stron, a także może stworzyć własne foldery w systemie Firmao, aby utrzymać porządek w plikach. Zrobimy to,, klikając
po prawej stronie przycisku “Dodaj plik”:
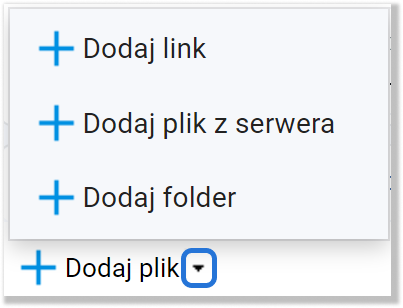
Ważne! Maksymalna wielkość jednego pliku dołączonego to 1GB a wszystkich łącznie to 2/10/25 GB na każdego użytkownika w zależności od licencji programu.
- Przypomnienia – zapewniają terminowość wszystkich ważnych wydarzeń w firmie m.in. spotkań, czy też realizacji transakcji. Możemy też przejrzeć wszystkie utworzone przypomnienia powiązane z wybranym obiektem, dodawać nowe, edytować oraz usuwać przypomnienia istniejące w systemie.
Ważne! W panelu dodawania nowego przypomnienia określamy termin przypomnienia, jego treść, przypisanych użytkowników oraz opcjonalnie ustawiamy powtarzanie przypomnienia. W momencie, gdy nadszedł czas przypomnienia dla danego obiektu, wówczas moduł przypomnień wyśle danemu użytkownikowi emaila z podaną treścią przypomnienia.
Musimy jednak pamiętać, że aby moduł przypomnień wysłał e-maila z podaną treścią przypomnienia, najpierw musimy włączyć tę opcję panelem wyboru w “Ustawieniach użytkownika”.
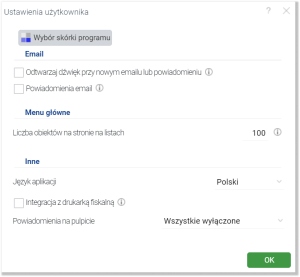
- Historia zmian – możemy tutaj przejrzeć pełną historię operacji – kto, kiedy i jak zmodyfikował dane w programie. Wszelkie zmiany są aktualizowane na bieżąco. Możliwość wglądu do historii zmian możliwa jest jedynie dla obiektów, do których dostęp posiada aktualnie zalogowany użytkownik.
Edycja
W celu edycji wartości pola umieszczamy na nim kursor myszki. Jeśli pojawi się ikona lub
możemy po kliknięciu w nią edytować zawartość danego pola.
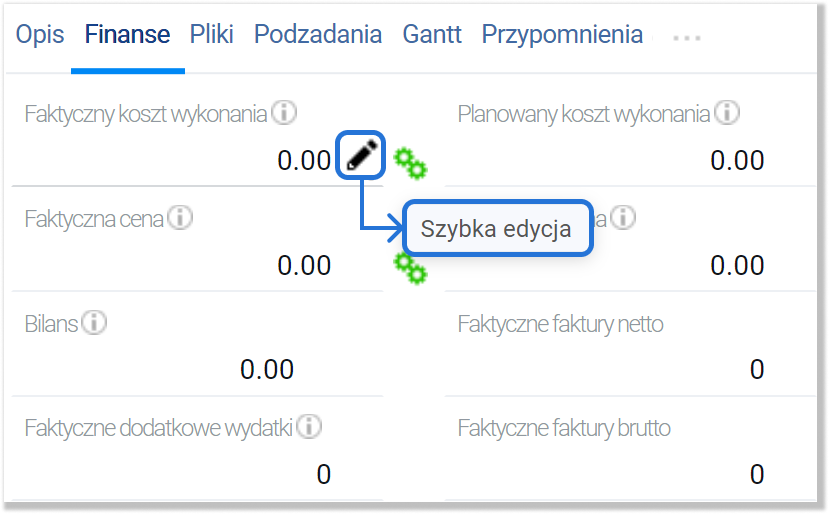
lub:

Ważne! Wszelkie zmiany zostaną natychmiast zapisane, po opuszczeniu pola. W celu anulowania zapisu zmian przed opuszczeniem pola naciskamy klawisz ESC.
Natomiast jeśli pojawi się ikona , to znaczy, że edycja wartości pola jest zablokowana, najczęściej z powodu niewystarczających uprawnień do edycji tego pola.
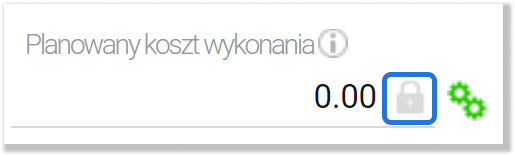
Ważne! Niektóre pola w Firmao mogą być automatycznie wyliczane na podstawie zawartości innych pól. Obok takich pól znajduje się ikonka przedstawiająca . Edytowalność pola zmieniamy kliknięciem na ikonę koła zębatego. Gdy ikona jest zielona, edycja jest niemożliwa (pole wyliczane jest wtedy automatycznie), natomiast gdy jest szara
, pole staje się edytowalne.
Wyjątkiem jest okno Bilans, ponieważ to pole jest zawsze wyliczane automatycznie.
Edycja dat
Wskazówka: Wszystkie wartości danych w formacie daty możemy wpisywać ręcznie.
Edycja dat dostępna jest w wielu widokach szczegółów, np. w “Zadaniach”, “Ofertach/zamówieniach”, “Umowach/abonamentach” lub w “Dokumentach magazynowych”.
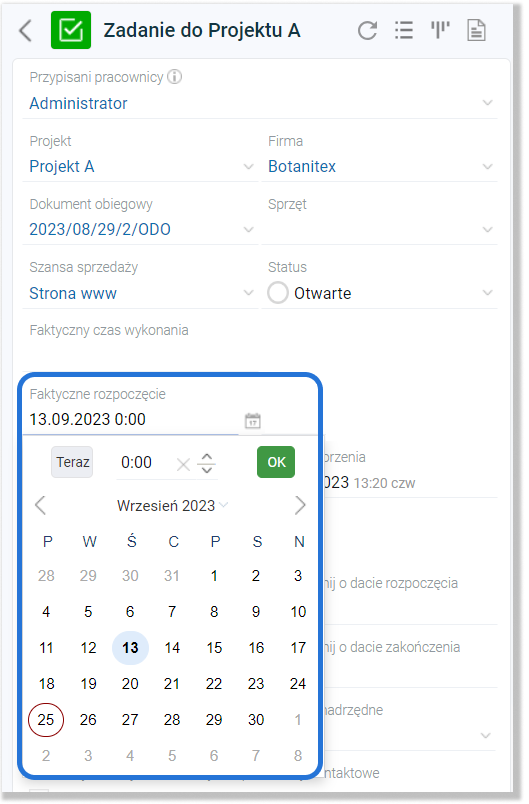
Klikając ikonkę przy godzinie, możemy ustawić odpowiednią godzinę faktycznego rozpoczęcia bądź zakończenia zadania. Natomiast strzałki
oraz
po lewej, oraz prawej stronie nazwy miesiąca, pozwalają nam na szybką zmianę widoku miesiąca, np. z sierpnia możemy “przeskoczyć” do lipca lub września.
Wskazówka: Możemy też w tym celu skorzystać ze skrótu klawiszowego CTRL + strzałka w prawo/lewo.
Pomoc kontekstowa
Przy niektórych polach danych możemy zauważyć ikonkę pomocniczą . Ikona ta wyświetla podstawowe informacje objaśniające funkcjonalność danych pól, np. W module “Faktury”, w zakładce “Finanse”, po najechaniu na ikonę
znajdującą się obok nazwy pola “Faktyczny koszt wykonania”, pojawi się następująca informacja:
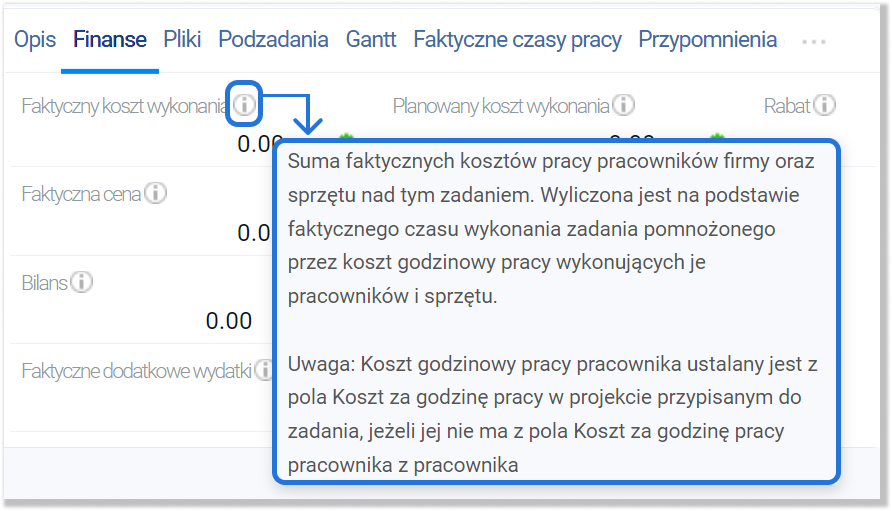
Pasek narzędzi
Każdy widok szczegółów posiada w prawym górnym rogu pasek narzędzi zawierający ikony umożliwiające m.in. szybkie tworzenie i usuwanie obiektów.
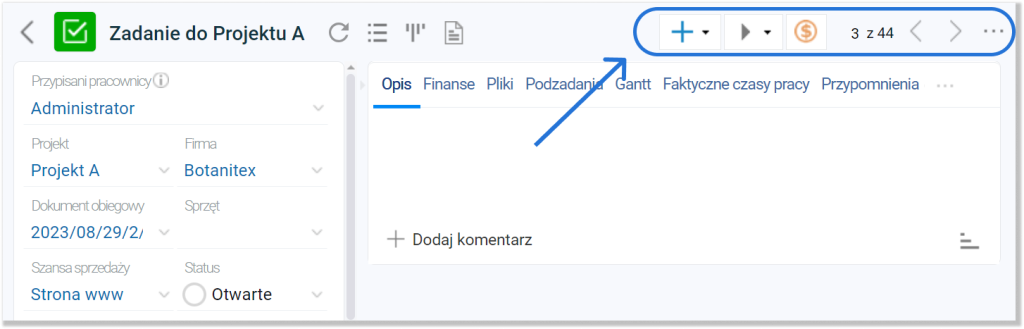
Ważne! Jeżeli z paska narzędzi w widoku szczegółów danego modułu, np. w “Zadaniach” wybierzemy “Dodaj fakturę”, to każdy taki element (tutaj: faktura) zostanie automatycznie przypisany do tego konkretnego elementu, w tym przypadku do zadania, którego widok szczegółów otworzyliśmy.
W zależności od tego, w którym module otworzymy widok szczegółów, będziemy mieć różne pola do zarządzania danym elementem:
Faktury:

- Dodaj – pozwala na dodanie całkowicie nowej faktury lub nowej faktury na podstawie wybranej (możliwe po kliknięciu po prawej stronie nazwy przycisku “Dodaj”),
- PDF – pozwala na pobranie danej faktury na urządzenie w formacie PDF,
- Wyślij email – możemy przesłać fakturę emailem do innej osoby,
- Dodaj fakturę korygującą – umożliwia dodanie kolejnego pliku, który będzie korektą faktury, której widok szczegółów otworzyliśmy,
- Dodaj dokument magazynowy do danej faktury – pozwala na dodanie dokumentu magazynowego do danej faktury,
- Dodaj notatkę – możemy dodać notatkę o dowolnej treści,
- Dodaj ofertę na podstawie danej faktury – umożliwia dodanie oferty na podstawie konkretnej faktury,
- Dodaj umowę na podstawie danej faktury – umożliwia dodanie umowy na podstawie konkretnej faktury,
- Dodaj nowy dokument kasowy na podstawie tej faktury – pozwala na dodanie dokumentu kasowego na podstawie konkretnej faktury,
- EDI++ – umożliwia nam import/eksport z lub do pliku formatu EDI++, czyli do Elektronicznej Wymiany Danych. Dzięki temu możemy łatwiej przesyłać pliki w postaci komunikatu elektronicznego między systemami komputerowymi partnerów biznesowych,
- Drukuj oryginał – pozwala na wydrukowanie danej faktury.
Zadania:

- Dodaj – pozwala na dodanie całkowicie nowego zadania lub nowego zadania na podstawie wybranego (możliwe po kliknięciu po prawej stronie nazwy przycisku “Dodaj”),
- Rozpocznij – pozwala uruchomić ewidencję czasu pracy nad danym zadaniem,
- Dodaj fakturę przypisaną do danego zadania – umożliwia dodanie faktury do konkretnego zadania.
Produkty/Magazyn:

- Dodaj – pozwala na dodanie całkowicie nowego produktu lub nowego produktu na podstawie wybranego (możliwe po kliknięciu po prawej stronie nazwy przycisku “Dodaj”),
- Dodaj fakturę – umożliwia dodanie faktury do danego produktu,
- Dodaj dokument magazynowy – pozwala na dodanie dokumentu magazynowego do danego produktu,
- Dodaj ofertę/zamówienie – umożliwia dodanie oferty na podstawie konkretnego produktu.
Dokumenty magazynowe:

- Dodaj – pozwala na dodanie całkowicie nowego dokumentu magazynowego lub nowego dokumentu na podstawie wybranego (możliwe po kliknięciu po prawej stronie nazwy przycisku “Dodaj”),
- PDF – pozwala na pobranie danego dokumentu magazynowego na urządzenie w formacie PDF,
- Wyślij email – możemy przesłać dokument emailem do innej osoby,
- Dodaj fakturę – umożliwia dodanie faktury do danego dokumentu magazynowego,
- Dodaj korektę dokumentu magazynowego – pozwala na dodanie dokumentu korygującego do danego dokumentu magazynowego,
- Drukuj dokument – umożliwia na drukowanie widoku dokumentu.
Umowy/abonamenty:

- Dodaj – pozwala nam na dodanie całkowicie nowej umowy lub nowej umowy na podstawie wybranej (możliwe po kliknięciu
po prawej stronie nazwy przycisku “Dodaj”),
- PDF – pozwala na pobranie danej umowy na urządzenie w formacie PDF,
- Wyślij email – możemy przesłać dokument emailem do innej osoby,
- Dodaj fakturę – umożliwia dodanie faktury do danej umowy, jednak po kliknięciu
po prawej stronie nazwy “Dodaj fakturę”, możemy dodać również zamówienie, ofertę lub notatkę,
- Drukuj umowę – pozwala na wydrukowanie widoku umowy.
Oferty/zamówienia:

- Dodaj – pozwala nam na dodanie całkowicie nowej oferty lub nowej oferty na podstawie wybranej (możliwe po kliknięciu po prawej stronie nazwy przycisku “Dodaj”),
- PDF – pozwala na pobranie danej oferty na urządzenie w formacie PDF,
- Wyślij email – możemy przesłać ofertę emailem do innej osoby,
- Dodaj fakturę – umożliwia dodanie faktury do oferty/zamówienia,
- Dodaj zamówienie do danej oferty/zamówienia – pozwala na dodanie zamówienia do utworzonej wcześniej oferty,
- Dodaj dokument magazynowy do oferty/zamówienia – pozwala na dodanie dokumentu magazynowego do utworzonej wcześniej oferty,
- Dodaj notatkę – możemy dodać notatkę o dowolnej treści,
- Dodaj umowę na podstawie danej oferty/zamówienia – umożliwia dodanie umowy na podstawie konkretnej oferty lub zamówienia,
- Eksportuj do Subiekta – pozwala na eksport oferty do pliku Subiekt, podgląd przykładowej oferty:
- Drukuj oryginał – pozwala na wydrukowanie danej faktury.
