- /
- /
Custom fields
Important! Custom fields are available from the Professional license. They can be defined only by the administrator of the entire system.
In the Firmao system, in addition to the standard fields available in the system, we can define our own custom fields storing non-standard data, such as color, dimensions or the EAN code of the product.
Additionally, each newly added custom field appears in the left filter panel. Thanks to this, we can search for items on the list by filtering by custom fields.
How to add new custom fields?
We can define custom fields in company settings, visible in the drop-down list after clicking on avatar. A new window will open, with a tab „Custom fields” on the left.

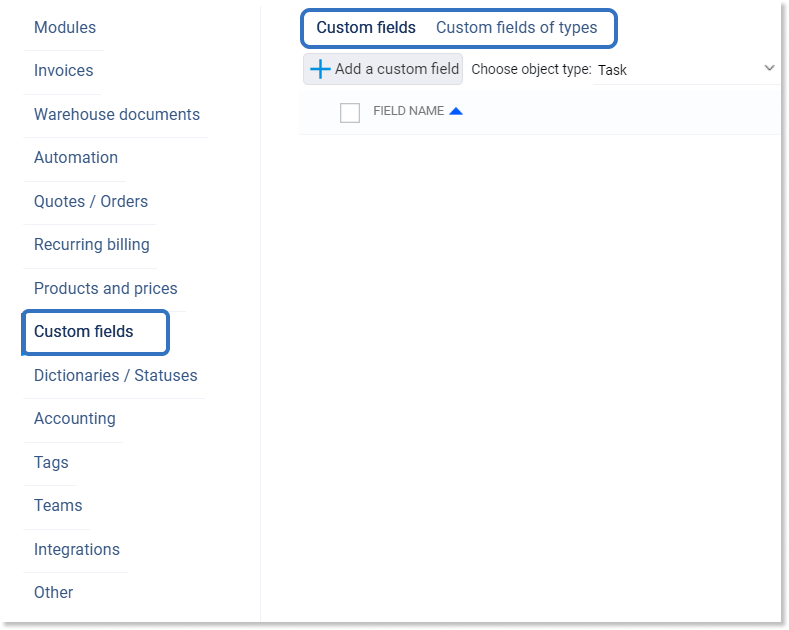
When creating a new custom field, we must:
- choose type of object (e.g. project) to which the field will apply,
- choose data type, which will be stored in the field (e.g. text, number, date),
- name new field.

We can also specify:
- whether the field should be required,
- field order,
- whether the field should have a unique value — in this case, we need to select the checkbox
“unique value” and leave blank “default value”,
For example, we can add a custom “Shelf” field for “Products” objects, thanks to which we will not be able to enter the same values for all products. This allows us to avoid assigning several products to the same shelf, - whether the field should appear in details and object creation window,
- will the field be a read-only field for employees (the system administrator will have the ability to edit).
After defining a new custom field, we save the changes by clicking on the “Create” button.
Then we close the custom fields view by pressing the “OK” button. The system will automatically refresh the website.
Important! Any changes must be saved by clicking on the green „OK” button in the bottom righ corner of the creation window.
Where will the added custom fields be visible?
Custom fields in the Firmao system can be displayed in several places in the system, which depends on their previous configuration.
If when defining the field in company settings we have checked the checkbox “Show in details”, the defined field will be visible both when creating e.g. a task or project, as well as in its details.
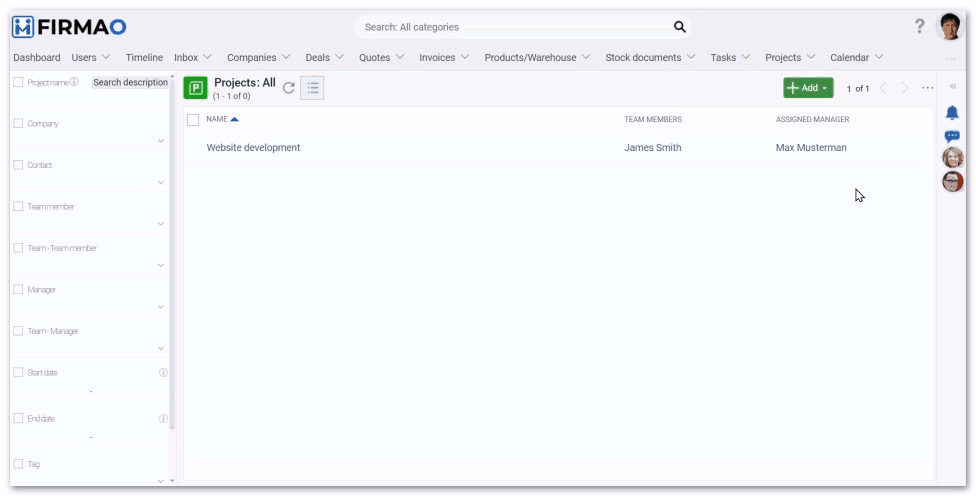
If when defining the field in company settings, we didn’t mark the checkbox : “Show in details”, the defined field will only be visible in the details of a given object (e.g. task, project) in the „Custom fields” tab.

Tip: To pin the custom fields tab to the main view of the tabs’ menu, click on at the end of the tabs’ menu, and then on the pin icon
appearing next to the tabs name.
How to add custom fields to the list view?
We can set custom fields as columns in the list view. To do this, we need to click on the ![]() icon in the upper right corner of the view, and then select “Customize visible columns”. In the newly opened window, the “Custom fields” heading will appear, and under it all the fields that we can set as columns will appear in the list view.
icon in the upper right corner of the view, and then select “Customize visible columns”. In the newly opened window, the “Custom fields” heading will appear, and under it all the fields that we can set as columns will appear in the list view.
We can find more information here.
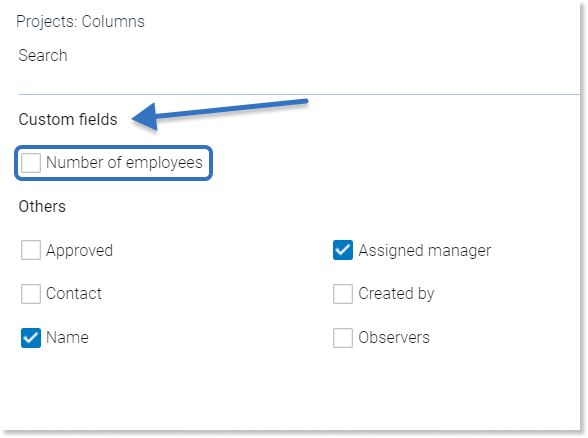
How can we filter and sort additional fields?
In the Firmao system we have the option of filtering and sorting the created custom fields. All custom fields added so far will appear in both the filter list and the column customization view. This allows us to organize elements, e.g. in a list view.
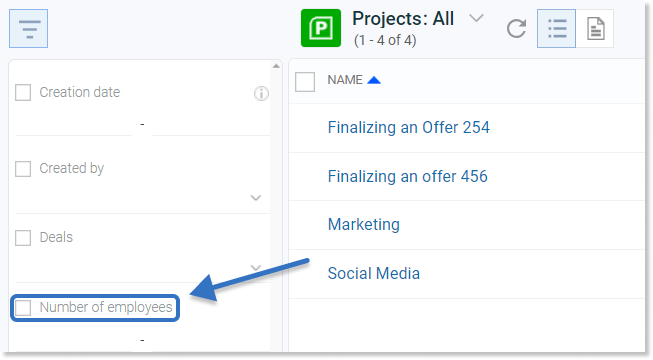
How to add object-oriented custom fields?
In the Firmao system we also have the option to create object custom fields. This allows us to show on a list of objects, objects already in the Firmao database, e.g. a list of: products, employees or companies.
To create such an object field, when creating a custom field after selecting the list or multiple choice list type, we can select an object from the Firmao system.
Tip: When we choose e.g. company, in the „Object” field then – after saving the changes and automatic website reload — we will be able to choose from all the companies that we have entered into the system so far in the additional field.
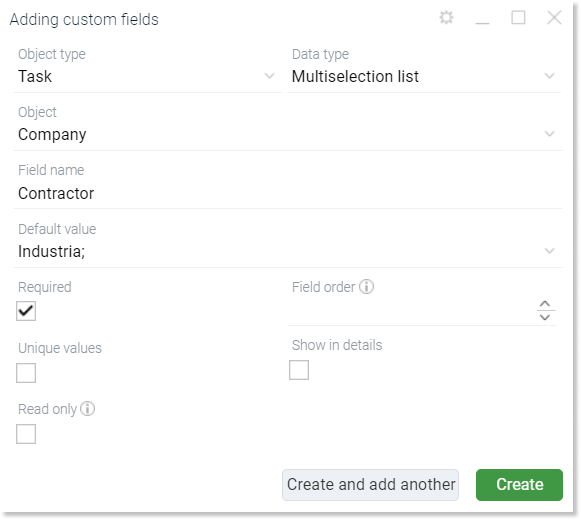
How to add new custom fields of types?
Tip: The system also allows us to create custom fields visible only for selected objects meeting a given condition , e.g. an additional field that will appear in the system only when the task category is a business trip.
To create such a field, in the custom fields view in company settings visible in the drop-down list after clicking on avatar, we select: “Custom fields of types”.
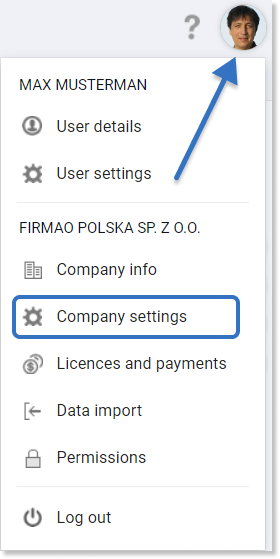

We add such a field in the same way as creating a custom field, with the difference that we need to define the dictionary type and key, for which the field is to appear.
We choose the type of dictionary based on the object type, e.g. when we set the object type as “Tasks”, then in the dictionary type we will have the choice of “Tasks — categories” and “Tasks — statuses”. By selecting the option “Tasks — statuses”, in the “Dictionary key” field, we can set the task status, e.g. “Open”. This will make the additional field we added appear only in tasks which status has been set to “Open”.

Visibility of the custom field of types is analogous to the visibility of a custom field. To save the changes, we need to click the “OK” button.
How to edit custom fields that have already been created?
To edit an already created custom field or custom field of type, we need to go to company settings visible in the drop-down list after clicking on avatar. We need to choose “Additional fields” tab on the left side of the window. Then we have to select the type of object (e.g. Company). All available additional fields that can be edited will appear on the list.
Example: If we want to add new sources of acquisition to the list, we need to click on the “Edit values” icon:
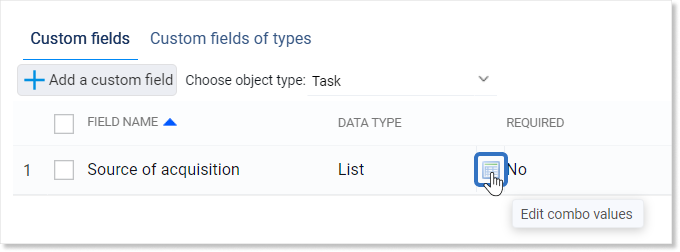
Then a window in which we can add new values to the list will open.
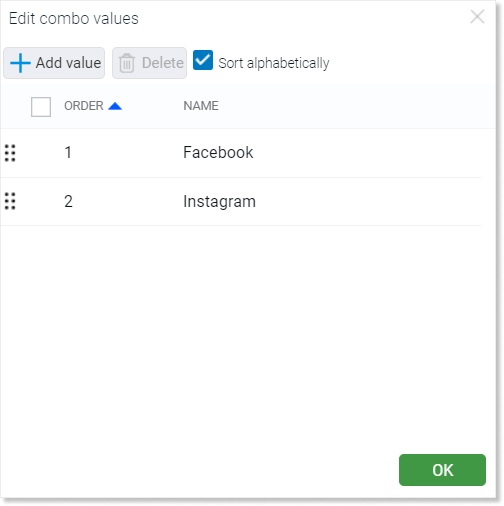
We accept the edited values with the “OK” button, and then save the changes in the additional fields view with the “OK” button. The system will automatically refresh the website.
How to check the field code of a custom field in the Firmao system?
When creating individual templates or uploading data import to Firmao CRM, we will need the field code of a given custom field.
We can check this in company settings. On the left side of the window, we need to choose the “Custom fields” tab. Then we select the type of object (e.g. Company), move the cursor over the header of one of the columns, click on the arrow , and then from the expanded options select “Customize visible columns”. We need to select the “Field code” checkbox
and confirm with the “OK” button.
From the additional fields view, a new field code column will appear.

