- /
- /
Corrective invoice
In the Firmao system, we can create a corrective invoice in two ways.
How to create a corrective invoice?
The first way to create a corrective invoice is to create one from the invoice detailed view. To do this, we need to select the one for which we want to create a correction from the invoice list view.

The second way is by clicking the checkbox next to the invoice number.
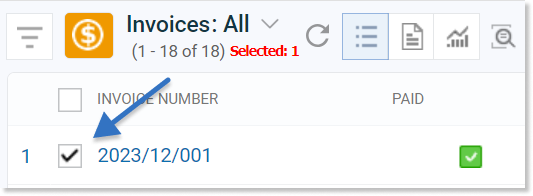
In both cases we use the toolbar, which is located in the upper right corner of the window, and select “Add a corrective invoice” by clicking the icon.

Then a window with the automatically set invoice type — Corrective invoice will be displayed.
In invoice items, the entire line regarding the item before correction is marked in red.
Green shows the data that will appear on the corrected invoice. Both fields are editable, and we can change, among others, information such as:
- Quantity of the products included in the invoice,
- Price unit,
- VAT tax amount,
- Units, in which the quantity of a given product is to be expressed.
In addition, fields regarding company data, payment terms, payment method and related objects are also editable.
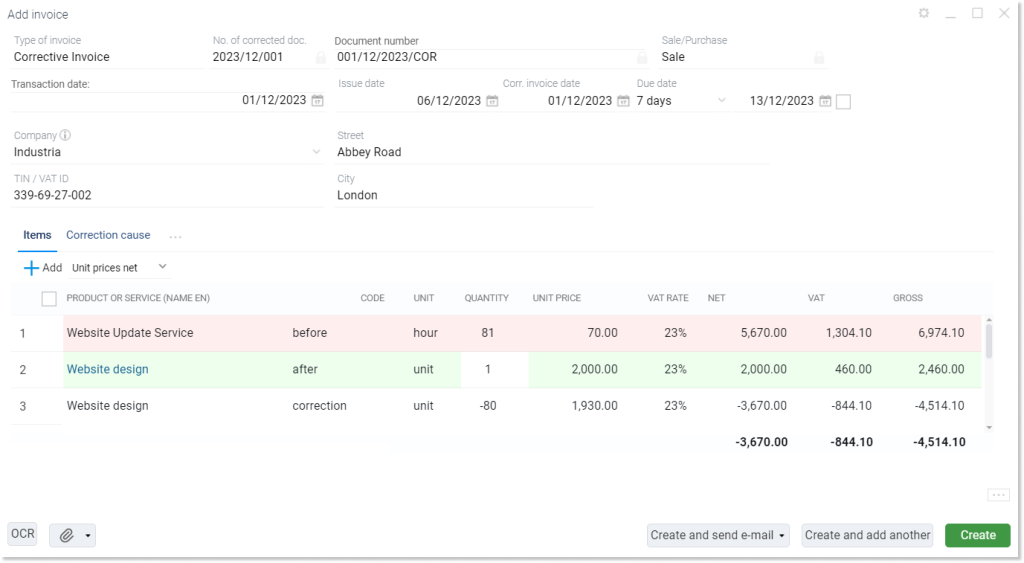
To save the corrective invoice, we need to click the green “Create” button, located in the lower right corner of the window.
How to complete the reason for the correction?
We can add reasons for the correction when creating a corrective invoice. There is a “Correction cause” tab in the adding an invoice window. After clicking it, we have access to a window where we can complete the reasons for creating a corrective invoice.
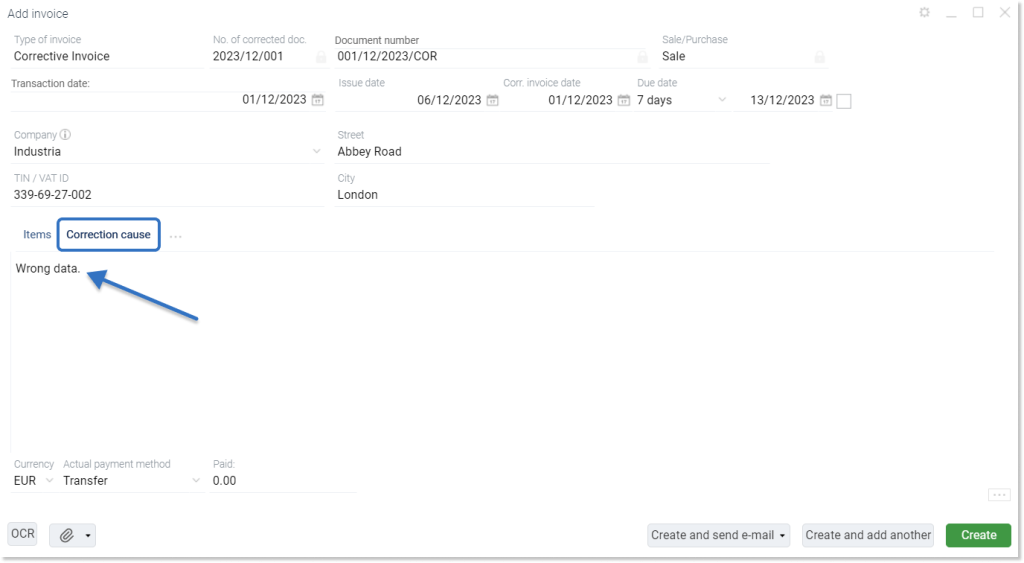
We also have the access to the causes of the correction in the corrective invoice details view. From this view, we can make changes to the reason for the correction by clicking in the text field.

The reasons for the correction are later visible on the corrective invoice template:

How to check which invoice the corrective invoice is associated with?
To see, which invoice the corrective invoice is associated with, we must enter the detail view of the corrected document.
This will give us access to the “Number of the corrected document”:
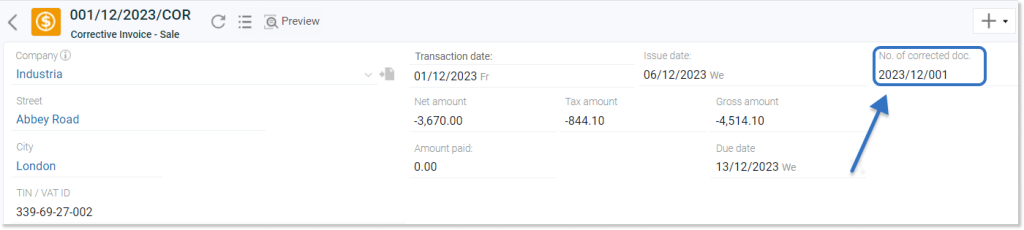
When we enter the invoice number in Firmao search bar, the related corrective invoice will also appear in the list.

Important! We must make sure that we are looking for the invoice number in the “Invoices” or “Whole system” tab on the left side of the searchbar.
